Once complete, a Rank Tracker report will look something like this. The Navitage buttons at the top can help you to jump to each section of your report on the page.
You can also hide any section of your report if you need to.
Here, we explain what's shown in each section, and how to understand the report data:
1) 'Overview'
When you first open the Rank Tracker report, the 'Overview' tab will be selected. This overview section is packed with metrics that’ll help you spot significant changes to your rankings and track progress over time
a) ‘Average Google Position’ chart
The ‘Average Google Position’ is a single metric to understand ranking performance at a glance. As the name suggests, it measures the average position of all your ranking keywords across Google organic results (on both desktop and mobile) and Google local results.
To see what your average position was at any given time, you can simply hover over the dots in the chart below.
The score here (indicated below in the red box) tells you what your current Average Google Position is and what the increase or decrease is compared to the previous report run.
You can also see what your results are combined by clicking the Aggregate toggle.
b) 'Keyword and Positional Movement' data
Sometimes you just want to know if keywords are heading in the right direction, or if there’s been a big drop in rankings. That’s where Keyword Movement and Positional Movement come in. We’ve grouped these together because they could tell a different story about ranking fluctuations.
Keyword Movement is simple – how many individual keywords moved up vs how many move down.
For example, if 50 keywords move up and 70 move down, the ‘Keyword Change’ is 20.
Positional Movement tracks how many positions were gained vs how many were lost across all yours keywords.
A keyword that moved from 8th to 3rd gained five positions. ‘Positional Change’ is the net total of all of your gained positions minus all of your lost positions.
No Change = the number of keywords that have not changed position.
Total Report Keywords = the total number of keywords being tracked in the report.
Why is this extra context useful? Because just looking at how many keywords moved up vs down might not tell you the full story. For example, 10 keywords each moving up a single position could have less impact on search visibility than five keywords each moving up 10 positions.
Additionally, you might have seen 10 keywords move up and only four move down. On the surface that seems positive – more keywords moved up than down. But if those ten keywords each gained a single position and the five keywords each lost 10 positions, that might actually result in a significant loss in search visibility.
c) 'Google Local Pack Coverage' chart
Any business that’s focused on local SEO likely wants to have as many keywords as possible in the coveted Local Pack positions, and in this report, you can easily track that with the ‘Google Local Pack Coverage’ metric.
This tab reveals how many of your tracked keywords display a Local Pack in Google, and importantly, how many of those Local Packs you’re claiming.
For example, if a business is ranking in the Local Pack for the first 3 keywords, but not the other 4, their Local Pack coverage is 3 out of 4 or 75%.
If you want to learn which Local Packs you are or aren’t claiming, you can scroll down to the Rankings Table and check the Local Pack column.
From here, you’re able to draw up a plan to claim more Local Pack. You might prioritize the keywords that are just outside of the Local Pack positions. Or you might notice that certain keywords have dropped out and need further investigation.
'Positions'
You’ll see the 'Positions' chart, which is a summary of the ranking positions for all of your keywords on all selected search engines.
This chart groups rankings into bands, and displays how many rankings you have in position #1, #2-5, #6-10, etc.
The chart only displays the best ranking position for each keyword on each search engine. So, if you rank in more than one position for a keyword, the chart only plots the best position, except if you appear in both the local pack and organic results.
For example, if you rank 2nd in the local pack, and 5th and 25th in organic results with one keyword:
- The chart will plot both the local pack rank (2nd) and the best organic rank (5th)
- It will ignore the 25th rank
Bar chart columns
We gather new ranking data every time your report runs — each of these 'runs' is plotted on the chart as a column, therefore each column represents a unique set of ranking results gathered on a specific day.
Please note: If you re-run your report multiple times in one day, the chart uses the ranking results from the latest run on that day.
The colors on the chart represent different ranking bands. For example, the dark green section shows all rankings at position #1, and the orange section shows all rankings between #21-50. The breakdown of the rankings that are represented by each color can be found on the right-hand side of the bar chart.
Hover over each bar column to see a popup that will show the number of keywords that were ranking in each band at the time when the report was run.
Result Type: At the top of the bar chart, you’ll see a dropdown where you can select each search engine — if you’d only like to see results for Google Desktop, for example, you can uncheck the other search engines, and the chart data will update instantly.
You can view all of this data as a chart or a table.
Rankings Table
The Rankings Table displays all keywords that are being monitored in the report and shows their ranking for each search engine.
Tabs at the top help you to navigate between Google and Bing data.
The table compares keyword ranking results in Organic Desktop, Organic Mobile, Local Pack, and Local Finder. Simply click on the tabs here to look at each set of results on their own or on the 'Compare' tab to compare them.
Compare Tab
Here's a quick rundown of what data you can see in the table in the 'Compare' tab.
'Keyword' column: This displays all keywords that are being monitored in the report. We display the keywords in order of their ranking, with the highest-ranking keywords at the top of the report. You can sort the keywords alphabetically by clicking on the column heading.
If a keyword is claiming multiple positions then there will be an arrow next to it which you can click to see those multiple positions.
'Volume' column: 'Volume' refers to the keyword query volume, and this column displays the average number of times people search Google for this exact keyword, and from this location, per month. We get this data from Google Adwords, and this figure is updated every 60 - 90 days.
The higher the number, the more times the keyword has been searched for, and (potentially) the more value it has to you; more searches = more opportunities to reach customers.
Please note: This feature is only available on our SEO Pro subscription plan.
Search engine columns: You’ll see a column for each search engine that has been selected in the report’s settings.
Under each column are sub-sections for 'Rank', and 'Change':
‘Rank’ column: This shows where the keyword ranks on this search engine. A keyword may rank more than one time, so you may see more than one ranking position here.
Please note: We monitor the top 50 ranking results on each search engine.
See below to find out how we calculate your ranking when there are local pack and organic results.
'Change' column: This displays whether the keyword has changed ranking position since the last time the report was run. There are several symbols we use here:
- Gray circle: No change in ranking position
- Blue plus: New ranking for keyword found
- Green number with ‘up’ arrow: Keyword has gone up in rankings by a given number of positions
- Red number with ‘down’ arrow: Keyword has gone down in rankings by a given number of positions
Here's a breakdown of other information you may see within the rankings table:
3rd: These are search results that mention your business name but aren't your website. Typically, these results display for brand-name searches for a business; if a business has a listing on a third-party site (e.g. Yelp.com, Facebook), then their Yelp or Facebook listing will appear in the search results on Google. We are able to identify these rankings by scanning the results for the business name.
Car: These are 'carousel' type results, which can appear at the top of Google for certain types of searches — most commonly universities, theatres, museums, attractions, and other public arts and leisure searches. These results do not contain a website URL, and can only be matched by business name.
KP: You may see 'KP' under 'Type' in your Rank Tracker report — this stands for 'Knowledge Panel'. For more details on this.
To see what the different results look like in search engines
Individual Search Engine Tabs
In each of the individual search engine tabs, you will find the following information.
'Keyword' column: This displays all keywords that are being monitored in the report. We display the keywords in order of their ranking, with the highest-ranking keywords at the top of the report. You can sort the keywords alphabetically by clicking on the column heading.
‘Rank’ column: This shows where the keyword ranks on this search engine. A keyword may rank more than one time, so you may see more than one ranking position here.
'Change' column: This displays whether the keyword has changed ranking position since the last time the report was run. You'll also see a small chart that offers you a snapshot of the keyword performance over time. This can help you identify the difference between a blip and a trend.
'SERP Feat' column: This shows you exactly which SERP features are shown for each keyword in organic results. You’ll know precisely which queries trigger a Local Pack, knowledge panel, video result, or ads. And we’ve added filters so you can isolate the keywords for each SERP feature and come up with a plan of attack to claim more of them.
'URL' column (only for desktop and mobile): This shows you which page on your website is ranking for each keyword so you can spot issues where the wrong page is ranking and focus your efforts. For example, you might see that your homepage is ranking for service-related keywords instead of your dedicated service pages. This can be the springboard for further investigation and on-site optimization.
'Actions' column: This allows you to see a screenshot of the SERP or visit the SERP itself.
3) 'Keyword Groups'
Here, we break down the sections of the 'Keyword Groups' tab — this part of the Rank Tracker report allows you to group keywords together. When you first come to this section, it will be blank as you will need to create your own groups to view any data.
Here are the steps to take if you are looking to compare keywords grouped together.
To create a keyword group, simply click the 'Create Group' button.
You will then be taken to a new page to create a grouping of certain keywords.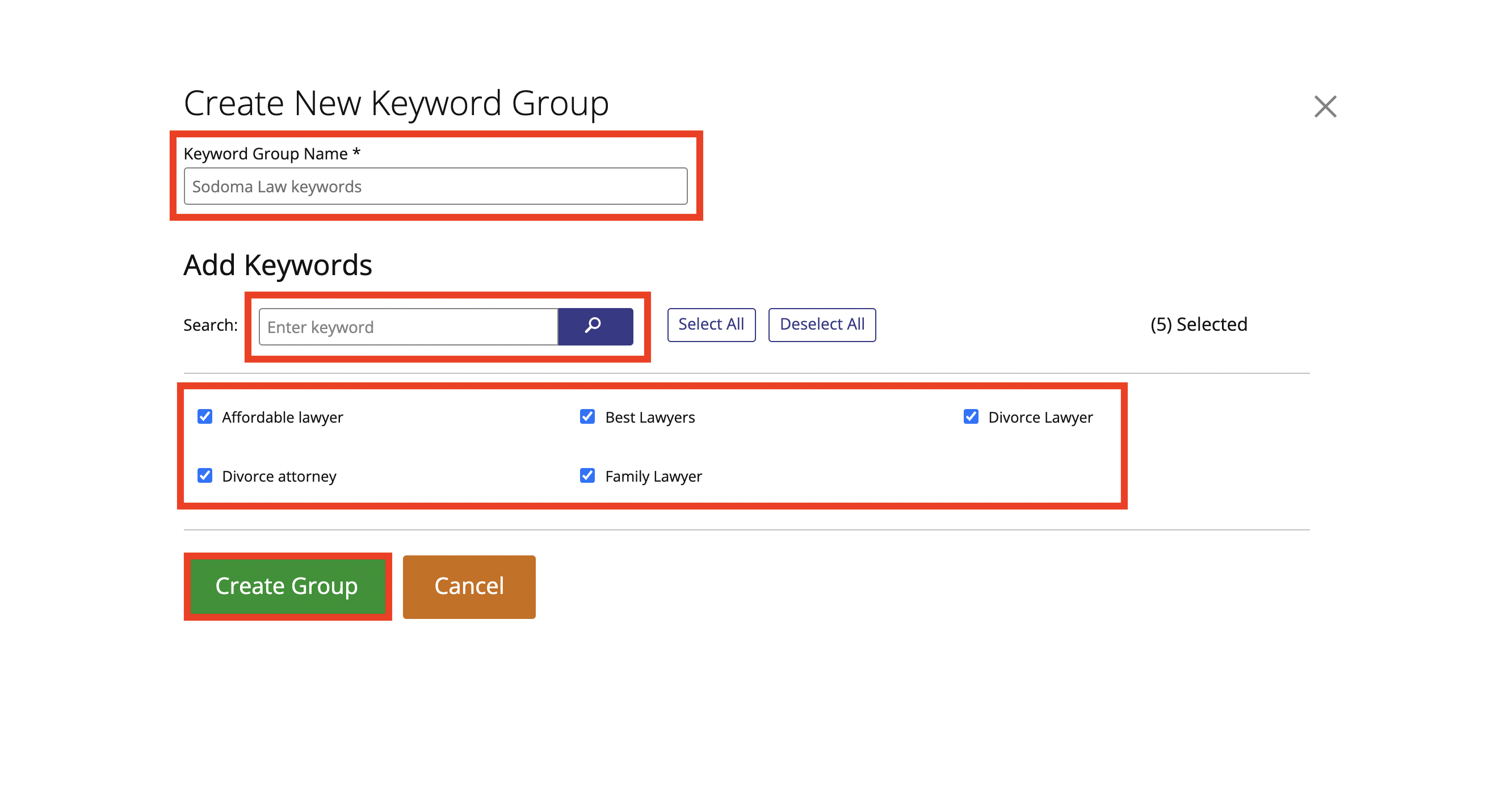
Keyword Group Name: Here, you can set the title of the keyword group. It's best to make this obvious — for example, here we have used 'Apple Brand keywords', and selected all of the relevant Apple keywords.
Search: You’ll only need this if you have many keywords, and want to find specific keywords to group together.
The 'Select All' and 'Deselect All' buttons help to make this process as quick as possible — once you have selected all keywords for the group, just click the 'Create Group' button.
Once you have created at least one keyword group, you will see them under this section:
This chart shows how many keywords are ranking in each position (#1, #2-5, #6-10, etc.) for all of the search engines. We only use the 'best' ranking for each keyword, and we only consider 'organic' and 'local' result types — not third-party results.
On the left, you will see your keyword groups. Clicking on the relevant groups will change the bar charts to reflect the groups chosen.
You can also see this as a table. It displays all the keywords that are included in your report. It shows the ranking position for your most recent report, grouped into ranking 'buckets' (#1, #2-5, #6-10, etc.), and aggregates results for all of the search engines (Google and Bing) so that each keyword will have one ranking position per search engine.
If you click the small arrows by each ranking number, it will reorder based on which column you have selected.
You can also click the CSV button to download an Excel file of this table.
4) 'Competitors'
You will not see this tab unless it has been set up. If you are unsure, read our guide on How to create a Local Rank Tracker Report, and scroll down to Section 5C, 'Competitors' (see below within the red box).
Once this is set up and the report has been re-run, you will see something like this:
At the top right-hand side, you can select and compare two different dates, if required. You can also filter the search engines by clicking the button for each search engine at the top left-hand side — this changes the data that you will see in the table.
Was this article helpful?
That’s Great!
Thank you for your feedback
Sorry! We couldn't be helpful
Thank you for your feedback
Feedback sent
We appreciate your effort and will try to fix the article