In this guide, we’ll explain the stages of creating a Local Rank Tracker report (Ranking report)
There are two ways to create a new Ranking report, depending on whether you already have a Location set up.
1. Initial Setup
a) Create a Ranking report with no existing Location
To create a Ranking report without a location already set up, first, click the 'Local SEO Tools' dropdown in the Top Menu and select 'Local Rank Tracker'.
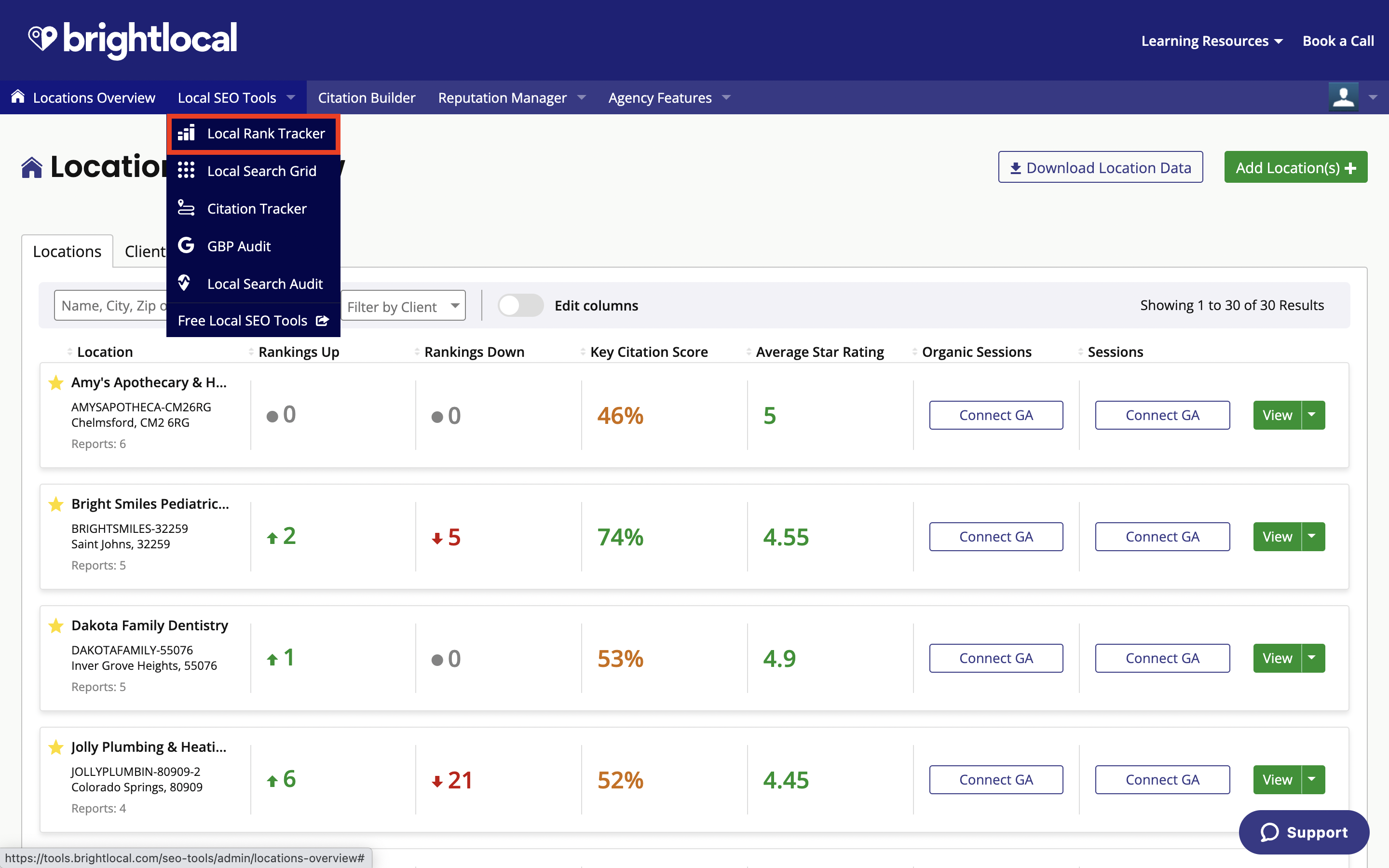
This will show a list of all existing Ranking reports — if any have been created.
Next, click the green 'Add New' button (shown below within the red box).
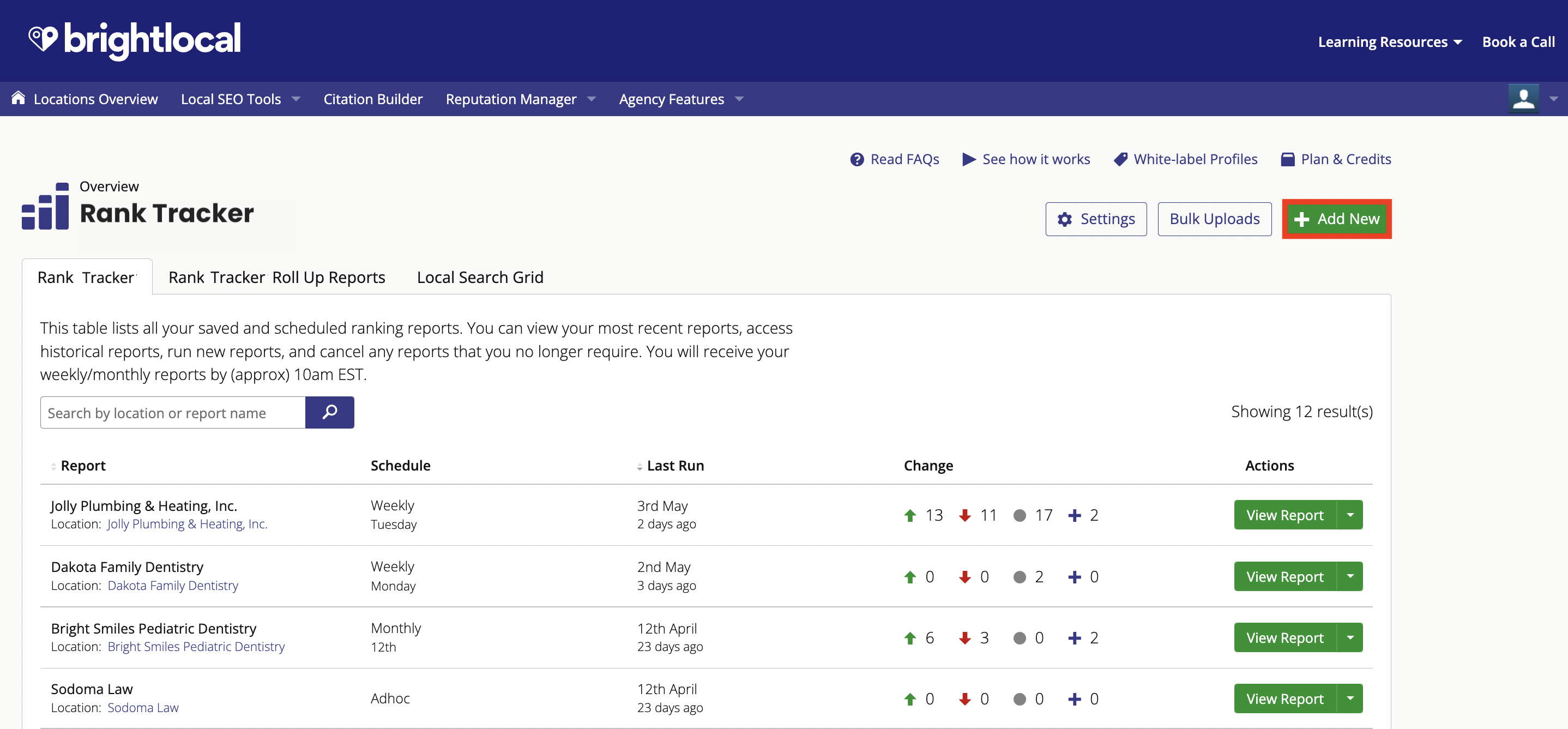
b) Create a Ranking report with an existing Location
If a Location has already been set up, and you'd like to create a Ranking report for it, please follow these steps:
Click 'Locations Overviews' in the Top Menu to reveal a list of Locations.
Find the Location you want to create the report for and click the green 'View' button.
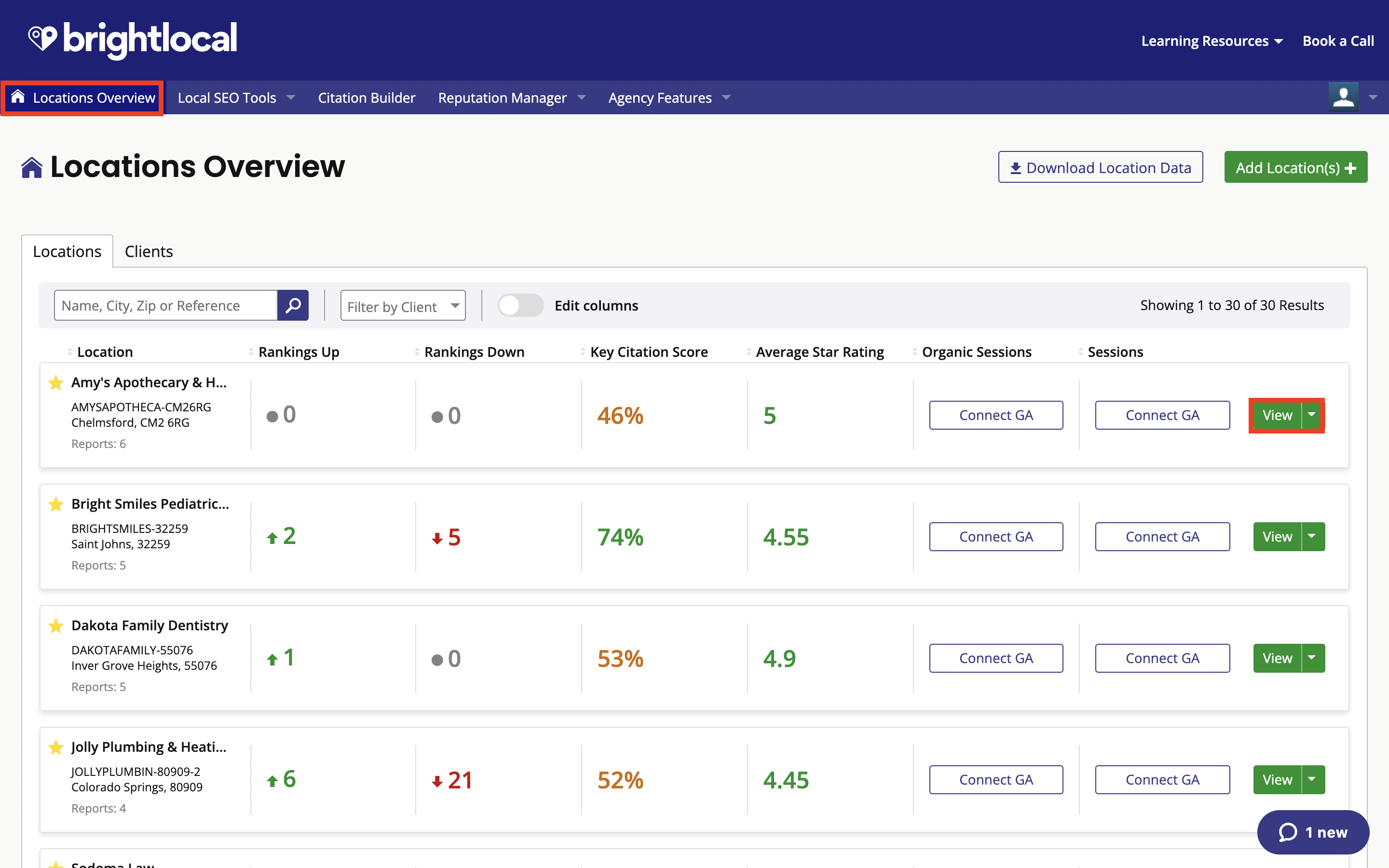
Once the Location is open, you will see the Location sidebar menu on the left — this shows a full list of all reports for your location.
Click 'Rankings' from this menu, and then 'Rank Tracker.
Next, click the green 'Monitor Search Rankings' button to start setting up your Ranking report.
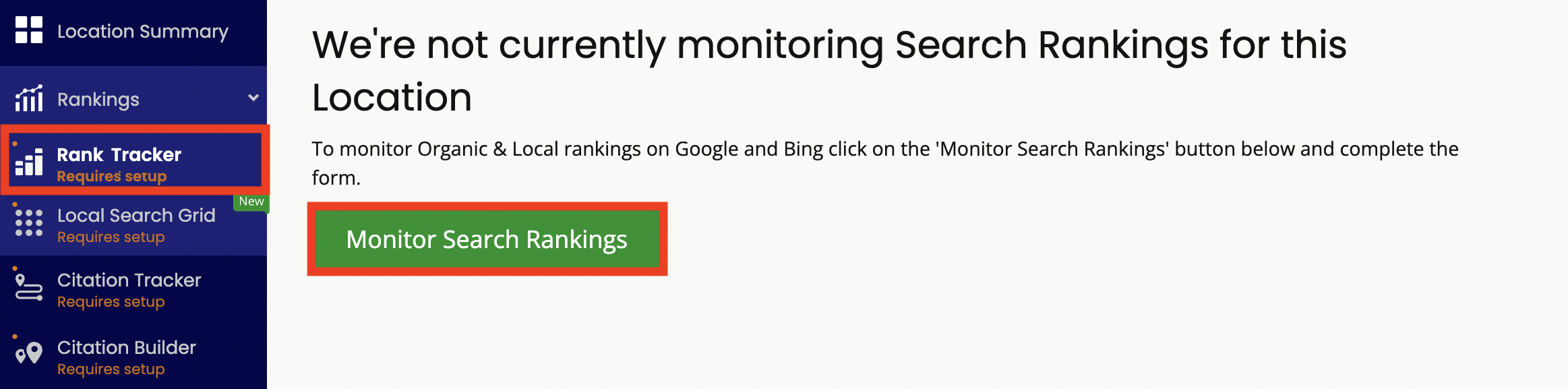
You’ll now see a popup asking whether you want to monitor all your data at once, or just stick with one ranking report. To set up multiple reports, you can select 'Monitor All My Data'. However, in this guide we’ll be focusing on Ranking reports only, so just click the green ‘Monitor Rankings Only’ button for now (you can always come back and choose to monitor more data later).
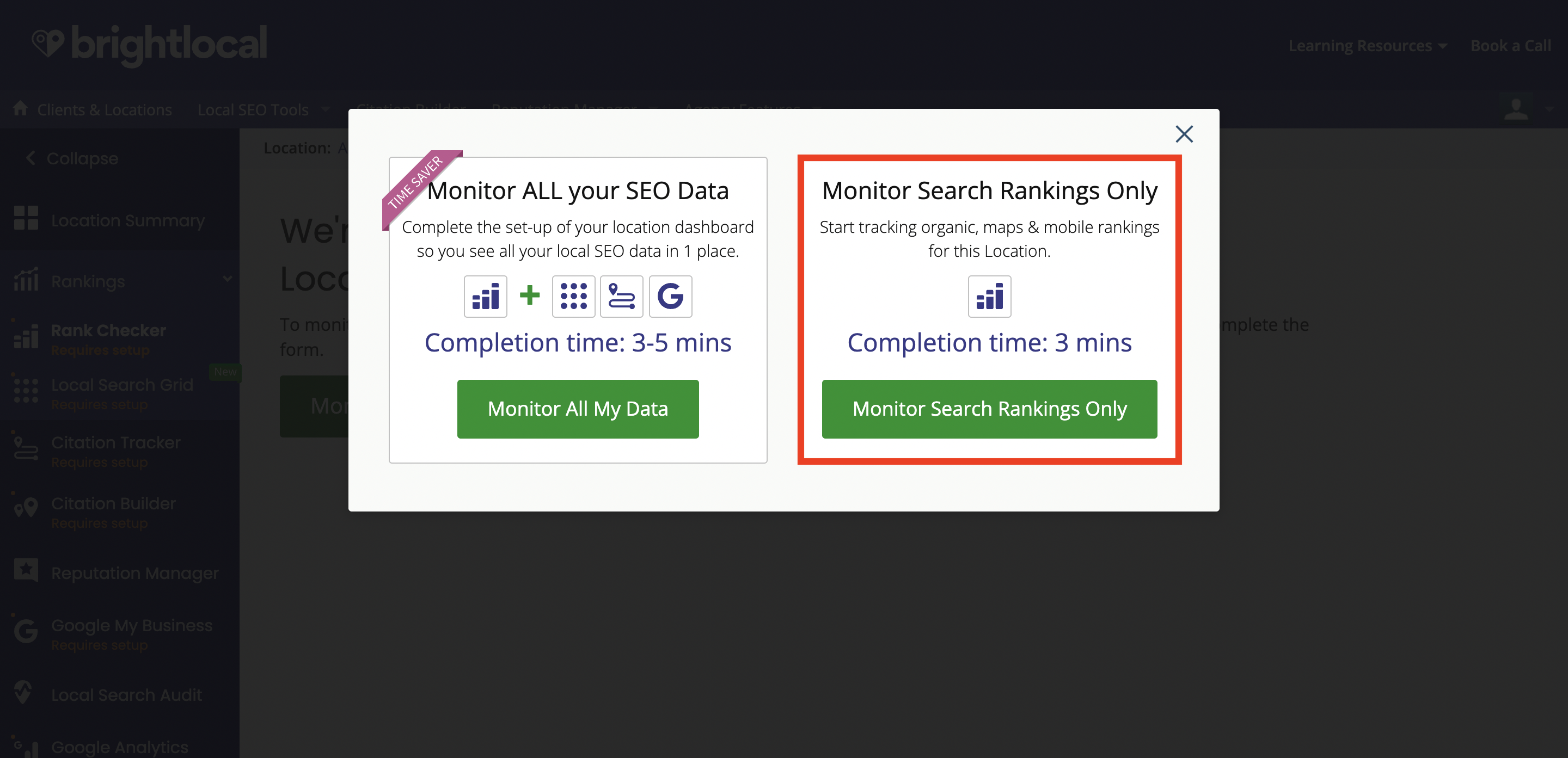
2. General Settings
The next step of setting up a Rank Tracker report involves selecting your General Settings. Here’s an overview of the General Settings section, which highlights what is required for each field:
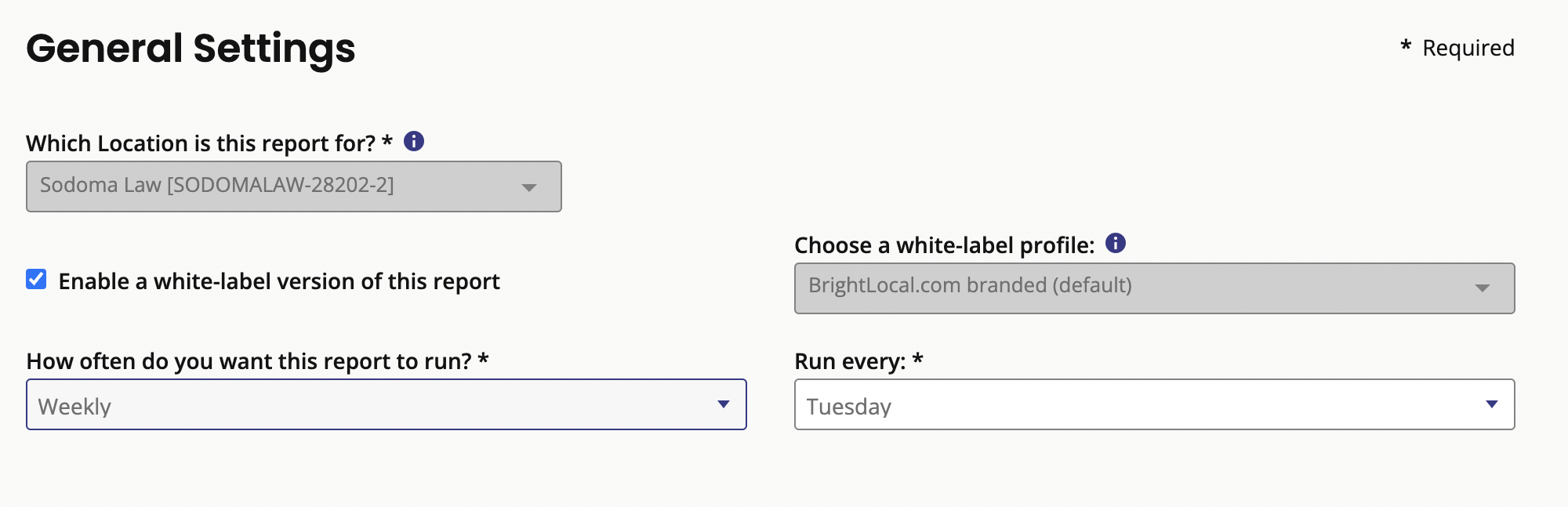
Which Location is this report for?: Here, you can select the Location for this Ranking report — this will be populated automatically if the Location already exists.
How often do you want this report run?: You have four options here:
- Ad hoc: The report only runs when manually triggered.
- Daily: The report will run automatically every day.
- Weekly schedule: Select which day of the week you’d like the report to run.
- Monthly schedule: Select which day of the month you’d like the report to run.
Which day of the week / month do you want to run this report on: This will dynamically change depending on what schedule you select — monthly or weekly.
Give your report a name: You can give your report a unique name to identify it when searching in the BrightLocal platform.
Select white-label profile: Here you can select the white-label profile you’d like to use for this report, if applicable (you can have multiple white-label profiles set up at once).
3. Search Settings
The Search Settings required to set up your Ranking report are shown below:
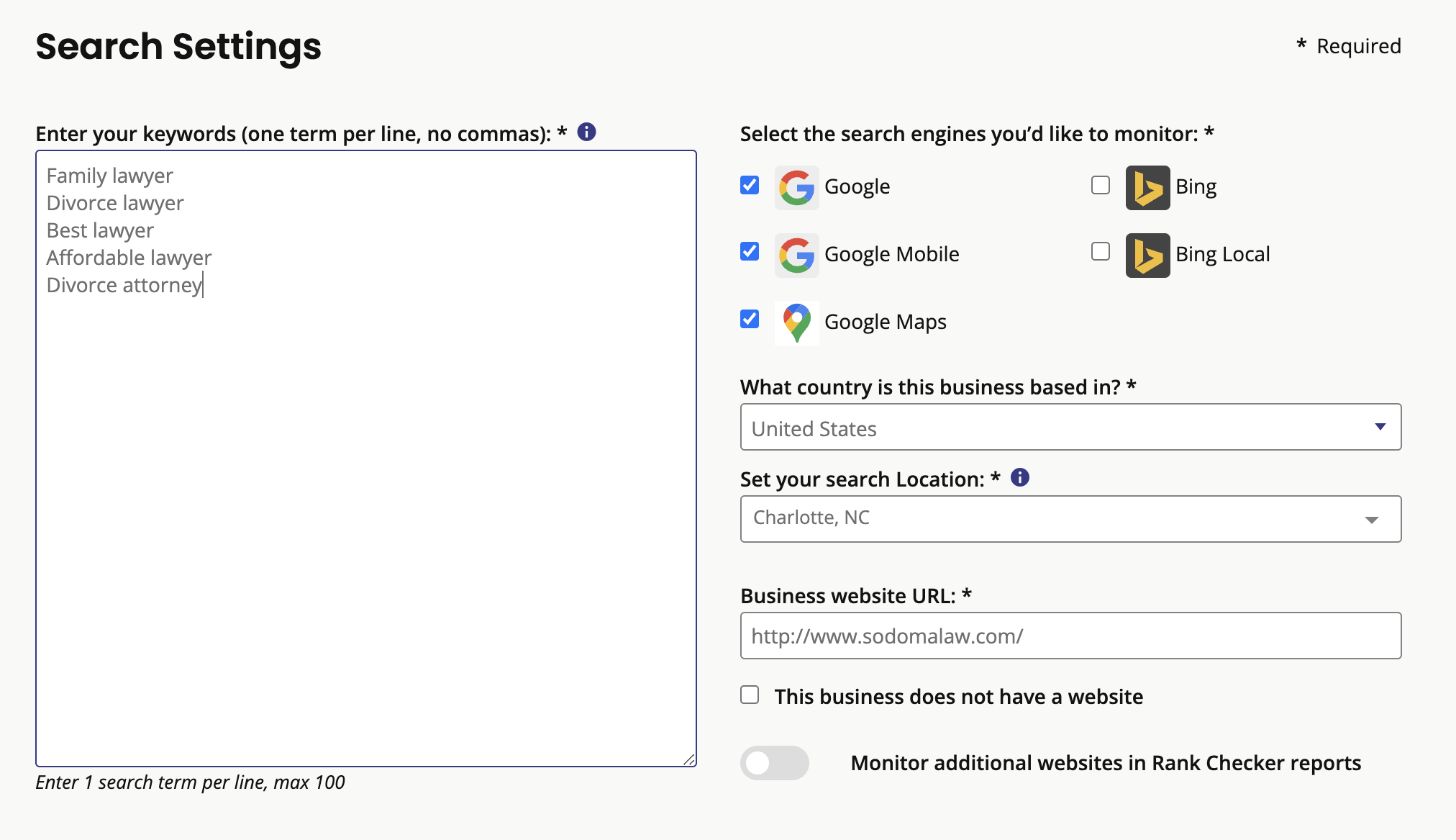
Enter your keywords: Here, you can add all your search terms that you wish to track for this location — please enter one search term per line (there is a maximum of 100). If you'd like some help knowing which keywords to track
Select the search engines you'd like to monitor: A checkbox for all the search engines that we provide results for is shown here. Select the ones that you would like to be included in your report.
What country is this business is based in?: This has a dropdown menu for all the countries that work for our Ranking reports — simply select the country your business is located in.
Set your search Location: Here, you can input your search location as a postcode or town — when your report has run it will show your search terms in the location entered here.
Business website URL: This will be automatically pulled in from the Location Data. If not, enter the website URL that you want to be tracked.
This business does not have a website: Please select this checkbox if there is not a website address yet for this location.
Monitor additional websites in Rank Tracker reports: You have the option to add up to 10 different websites to track here by turning on the toggle and adding the URLs to the box that appears.
Please note: If you enter the main domain URL, we will find the subpages in the results. If you put a subpage here, then any subpage under this will not be tracked in the results.
4. Google Local Rank Tracking
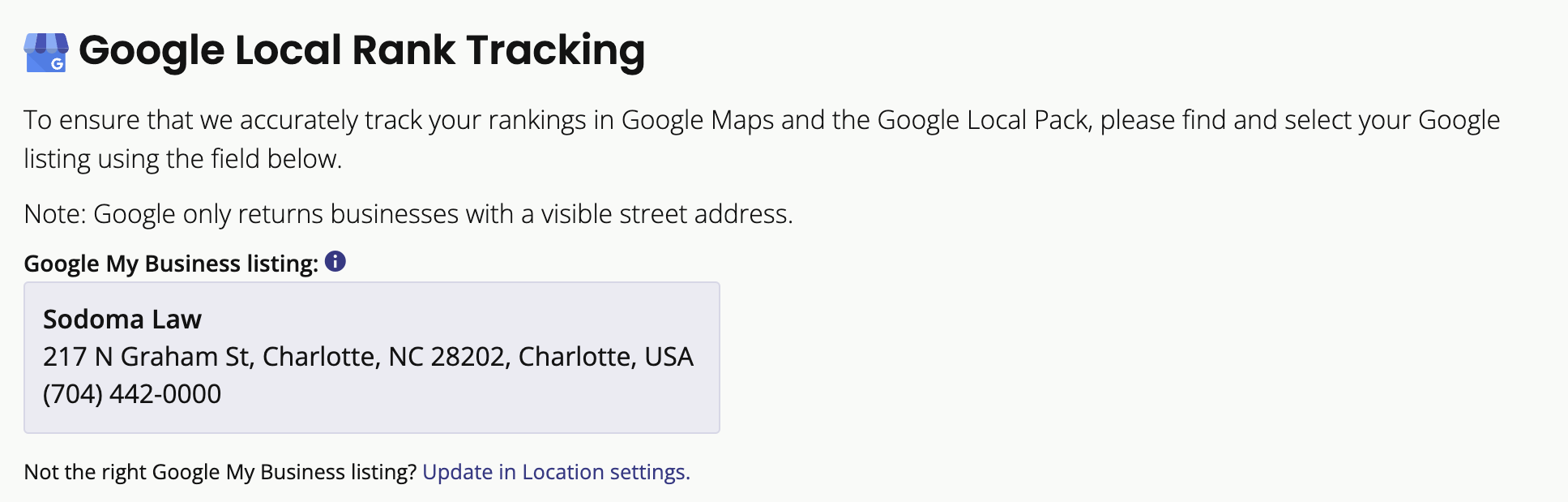
You can select the Location's Google My Business account here — we do not require this to pull in ranking results, but it does help us to keep the results as accurate as possible. Simply start typing the location name, and the dropdown will auto-suggest Google My Business profiles based on what you've entered.
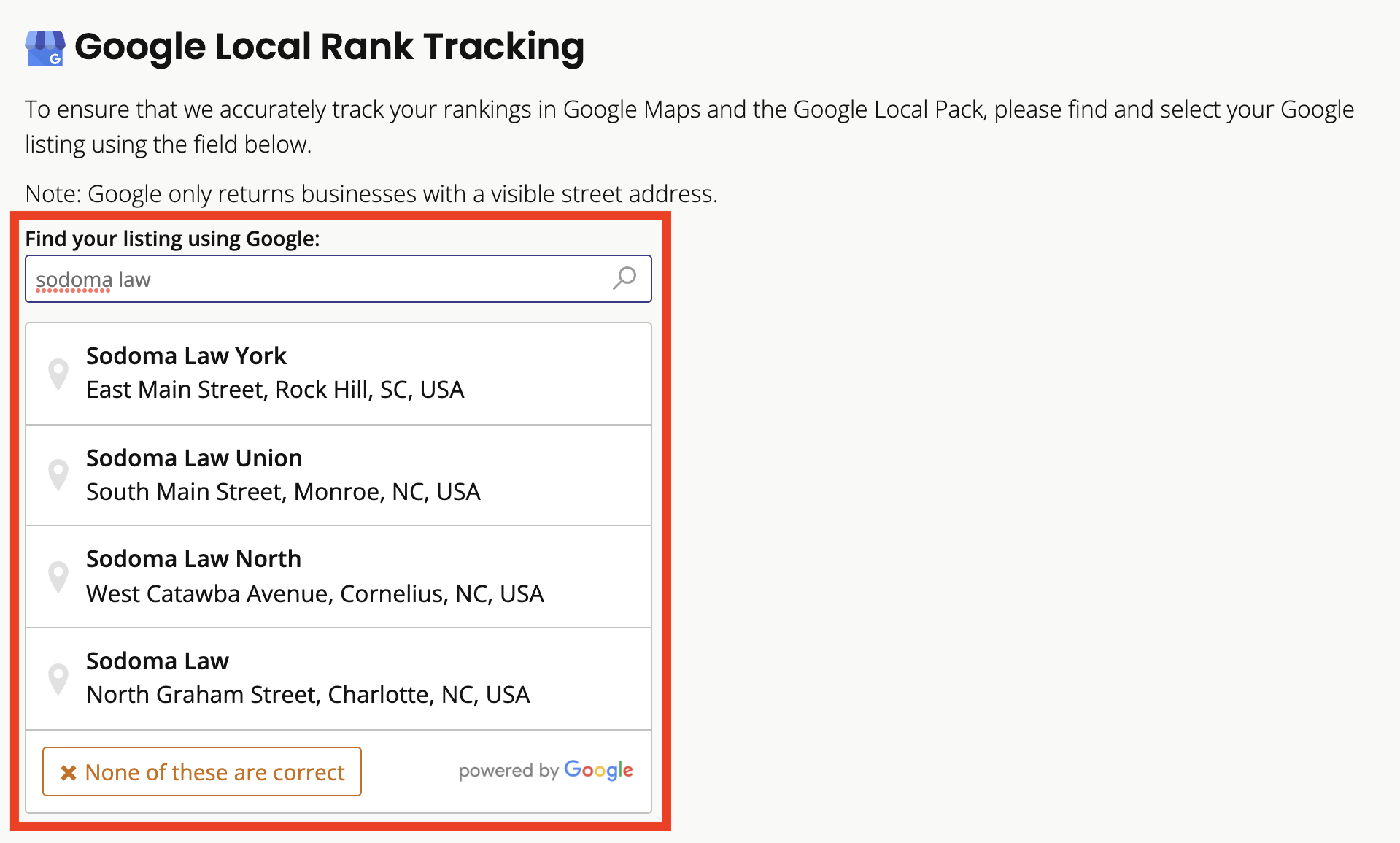
If you need to update this, click the option highlighted by the red box below.
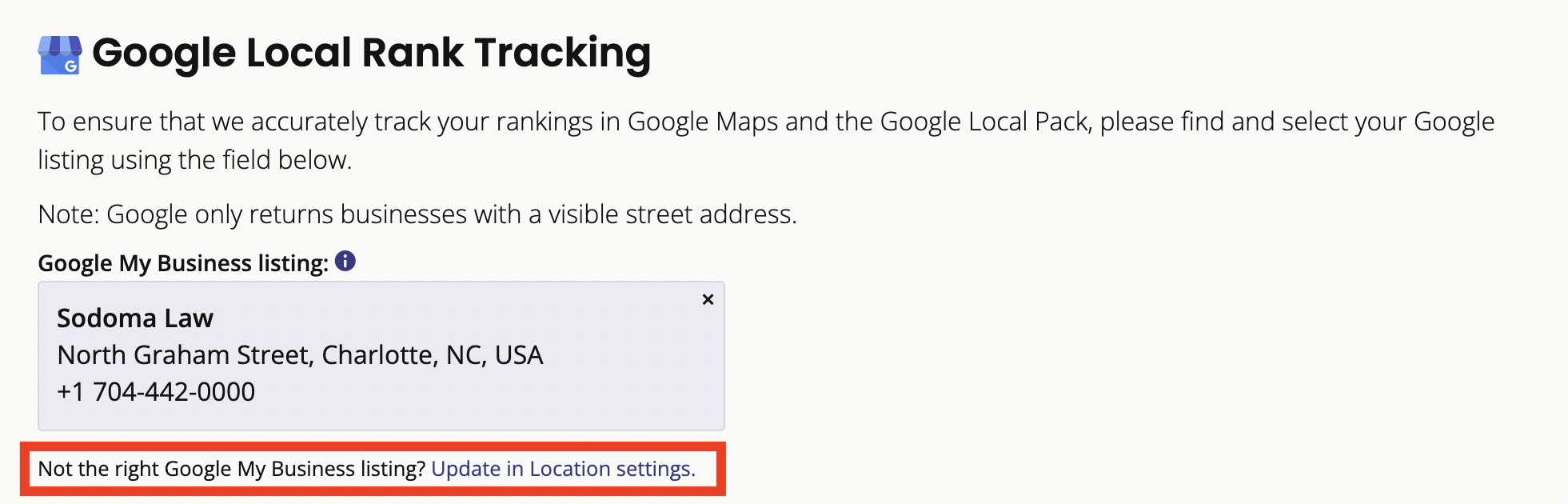
5. Advanced Settings
The Advanced Settings allows you to track the business name on third-party sites, set up an external URL report, and add competitors and tags.
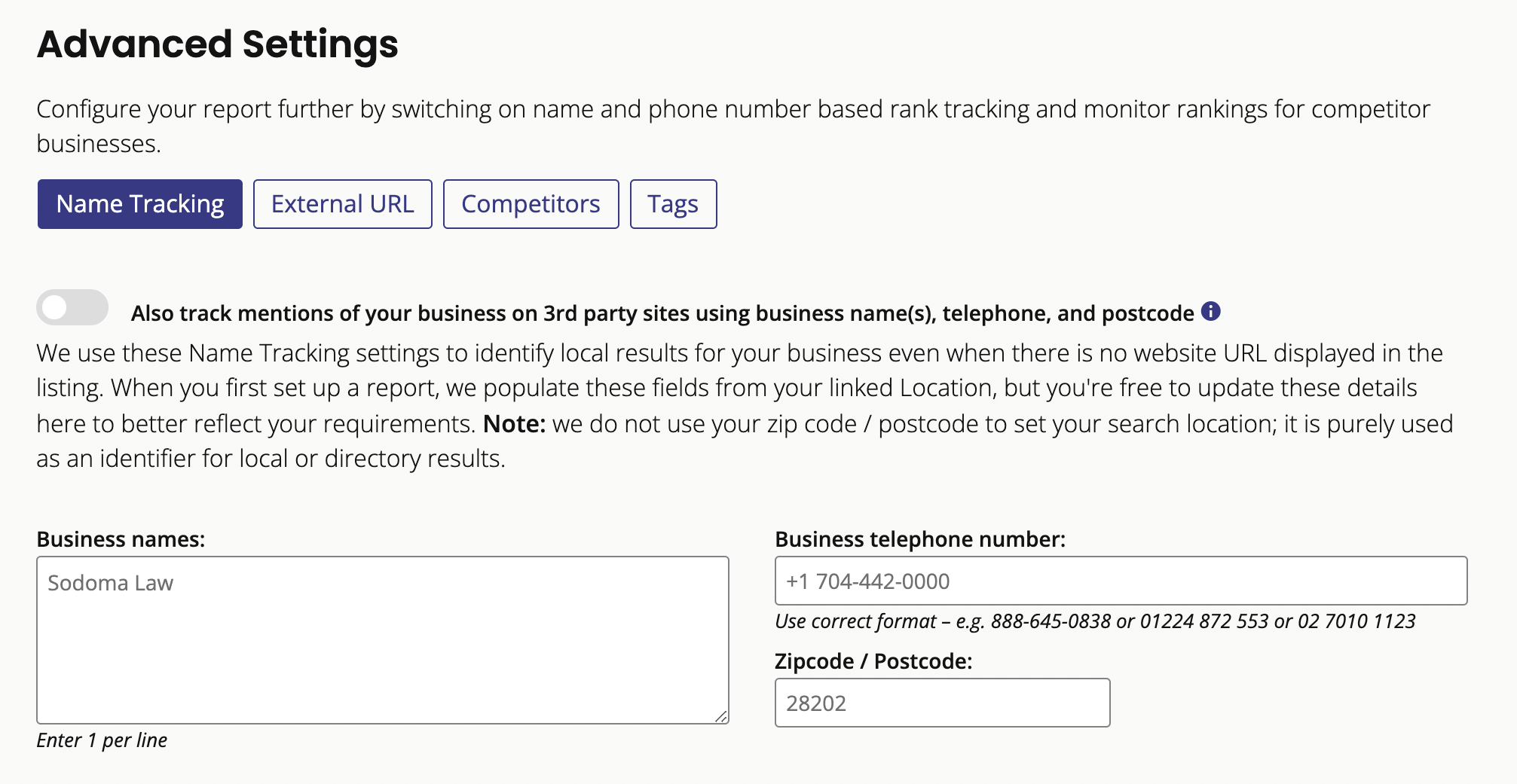
a) Name Tracking
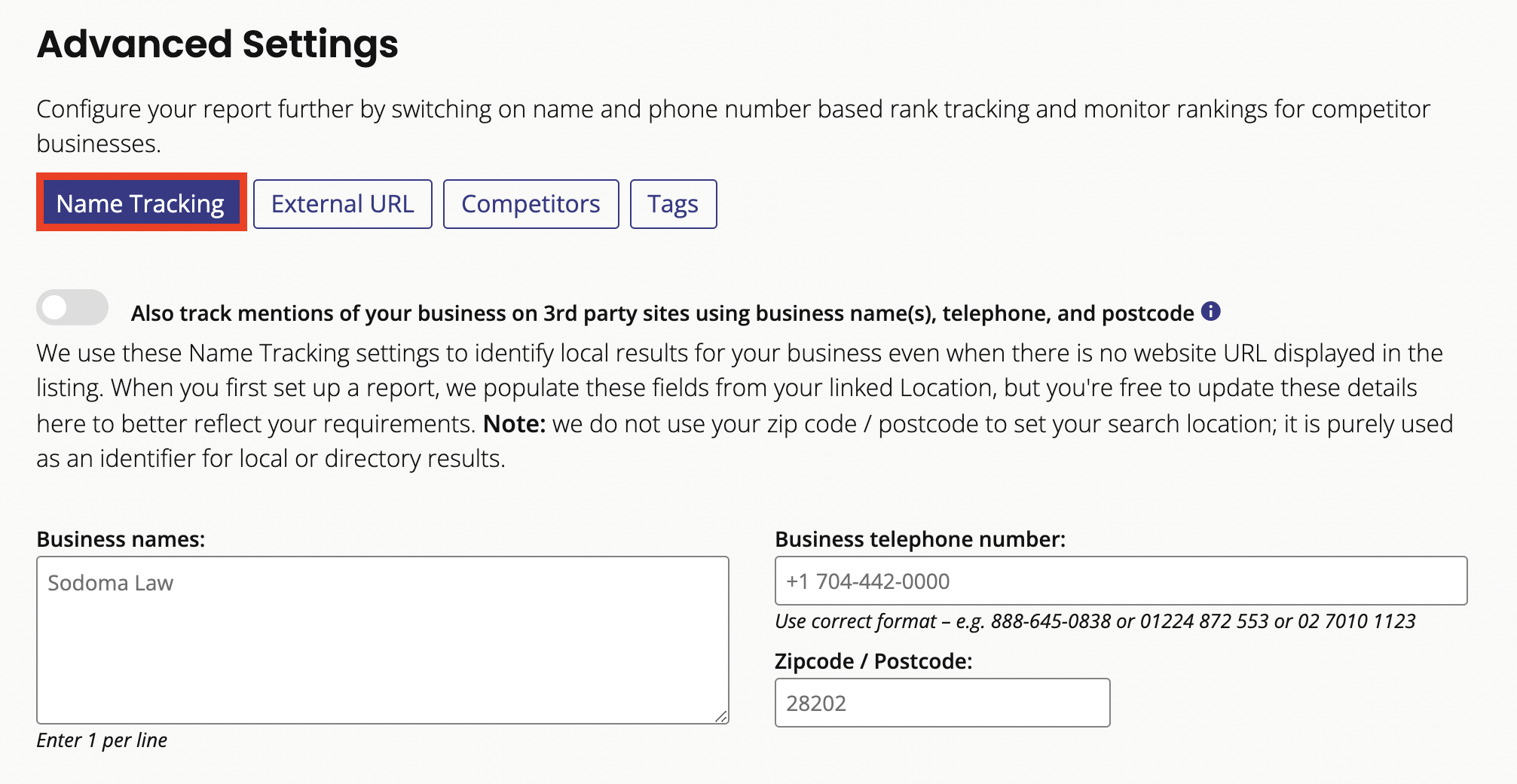
We use these settings to identify results for your business when your website URL is not displayed — e.g. in some local results. We do not use your postal code to set your search location; it is purely used as an identifier for some local results or directory results.
Track mentions of your business on third-party sites: Select this checkbox if you wish to bring up third-party websites that mention your name.
Enter business names: Here, you can add the business name you would like us to search for — multiple names can be added; please enter one business name per line.
Enter business telephone number: Here you can add the phone number. Please use the correct format — e.g. 888-645-0838 or 01224 872 553 or 02 7010 1123
Zip code / Postcode: Please add the relevant zip code or postcode of the business here.
b) External URL
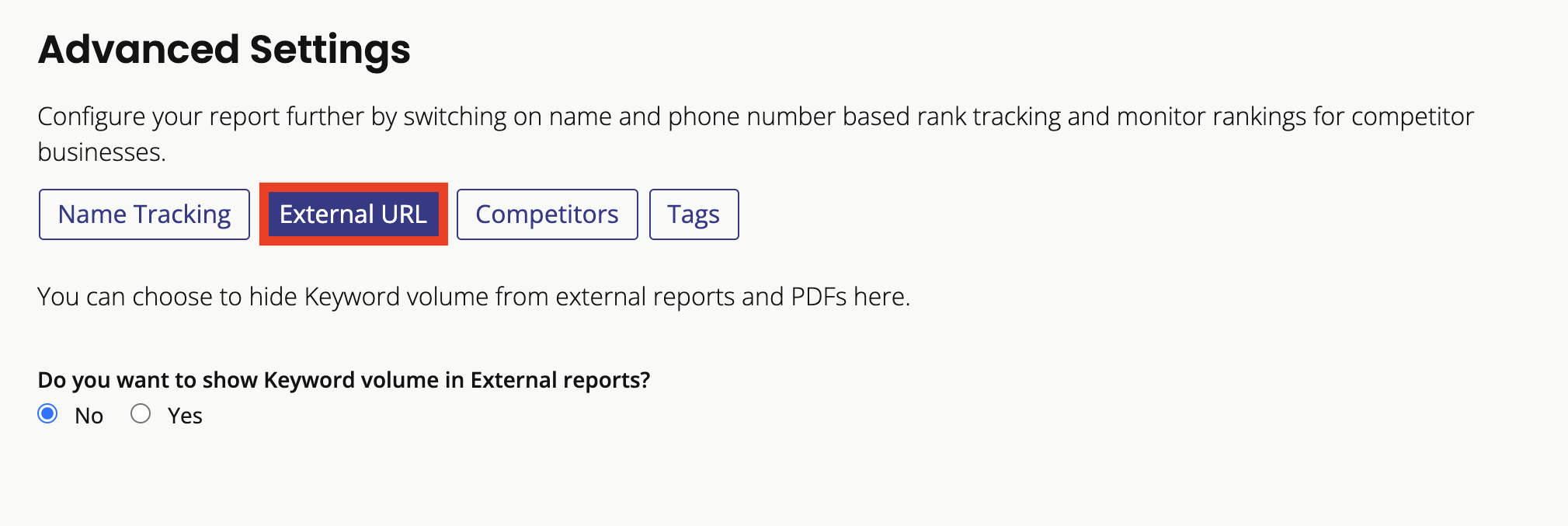
You can publish this report to an external URL (outside brightlocal.com) — this makes it easy to share with clients and others who don't have a BrightLocal login. Reports are published to an anonymous URL, and can be white-labeled with your existing white-label profile.
Do you want to show Keyword volume in External reports?: Here, you can select whether or not you want to show the Keyword volume in the report — this gives you control over what you'd like to show on the external report (which might change depending on whether it's, for example, for colleagues or for clients).
Below is an example of the Keyword volume being displayed in a finished report.
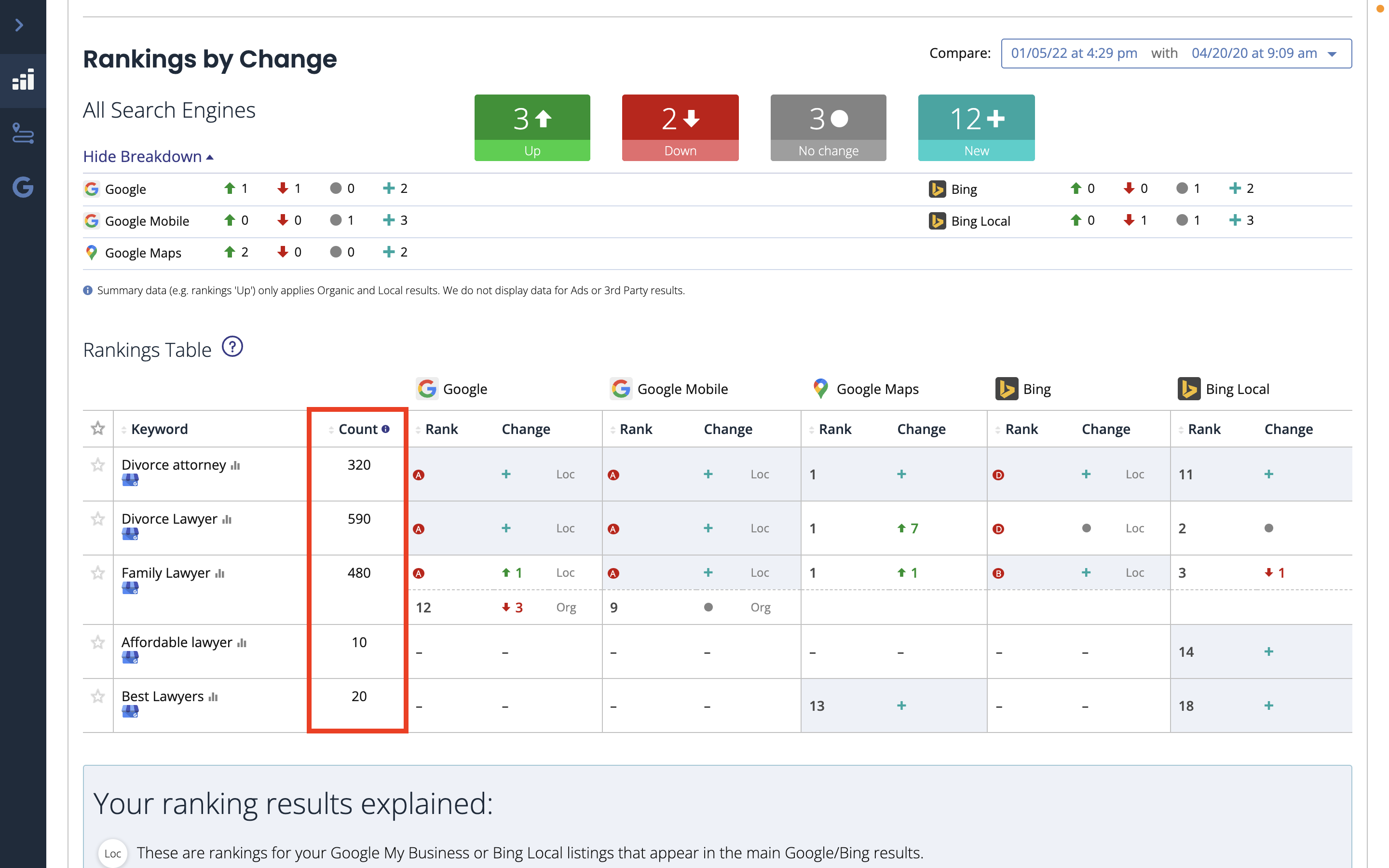
c) Competitors
Here, you're able to add your competitors' details, so you can track their ranking results for the same keyword —if you decide to add this to your finished ranking report, there will be an additional tab called ‘Competitors’ in your report. You can track a maximum of four competitors.
To add a competitor, start typing their business name in one of the four boxes and then select them from the list of businesses that appear.
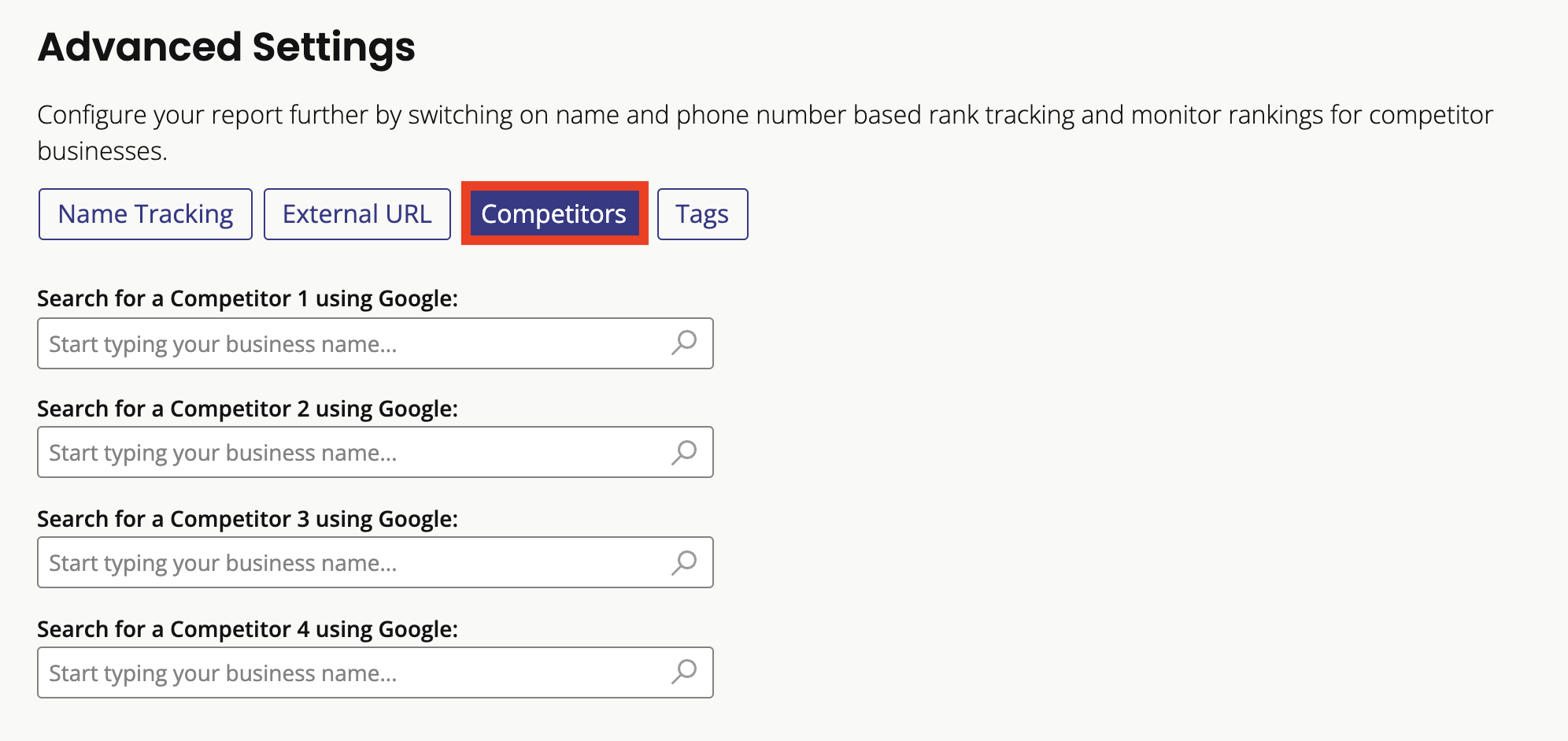
c) Tags
Tags can make it easier to search for your report in BrightLocal, especially if you're going to set up lots of reports for different businesses. Add one tag per line here to help you identify this report and which business it's for.
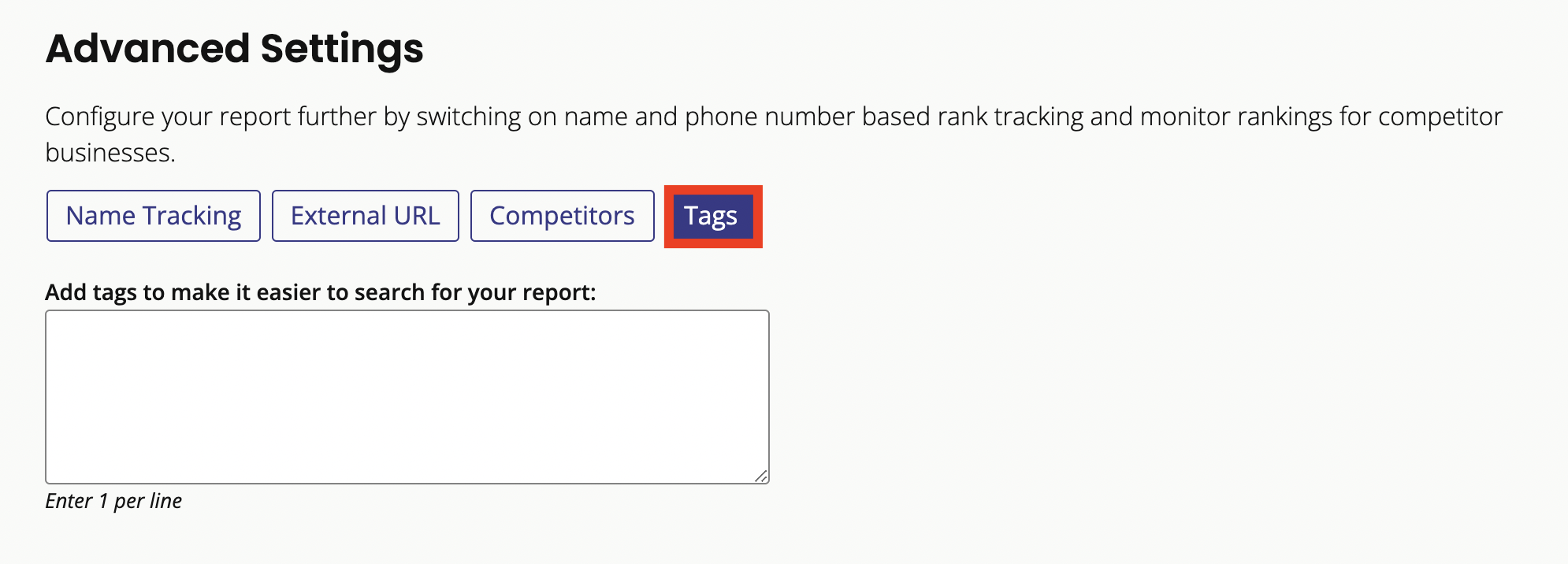
6. Setting up email alerts
In this section, you can set up to receive an email each time the report is run. Up to five email addresses can be added. If you don’t wish to have emails to be sent, just select ‘No’ from the dropdown menu.
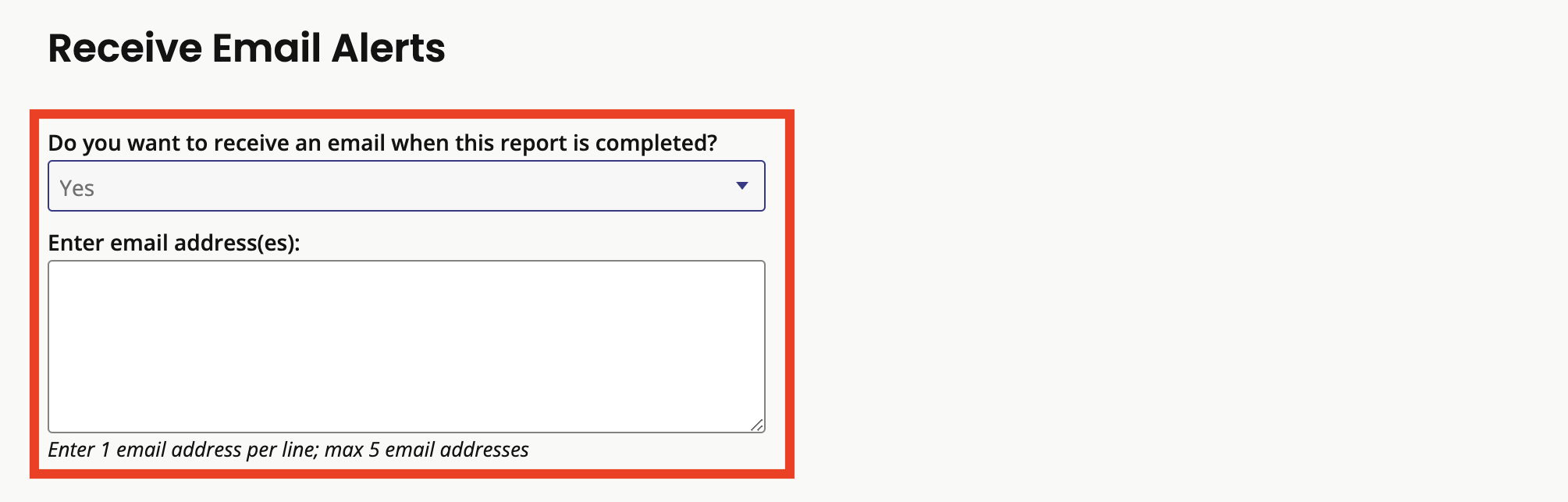
Below is an example of the email that’s sent out: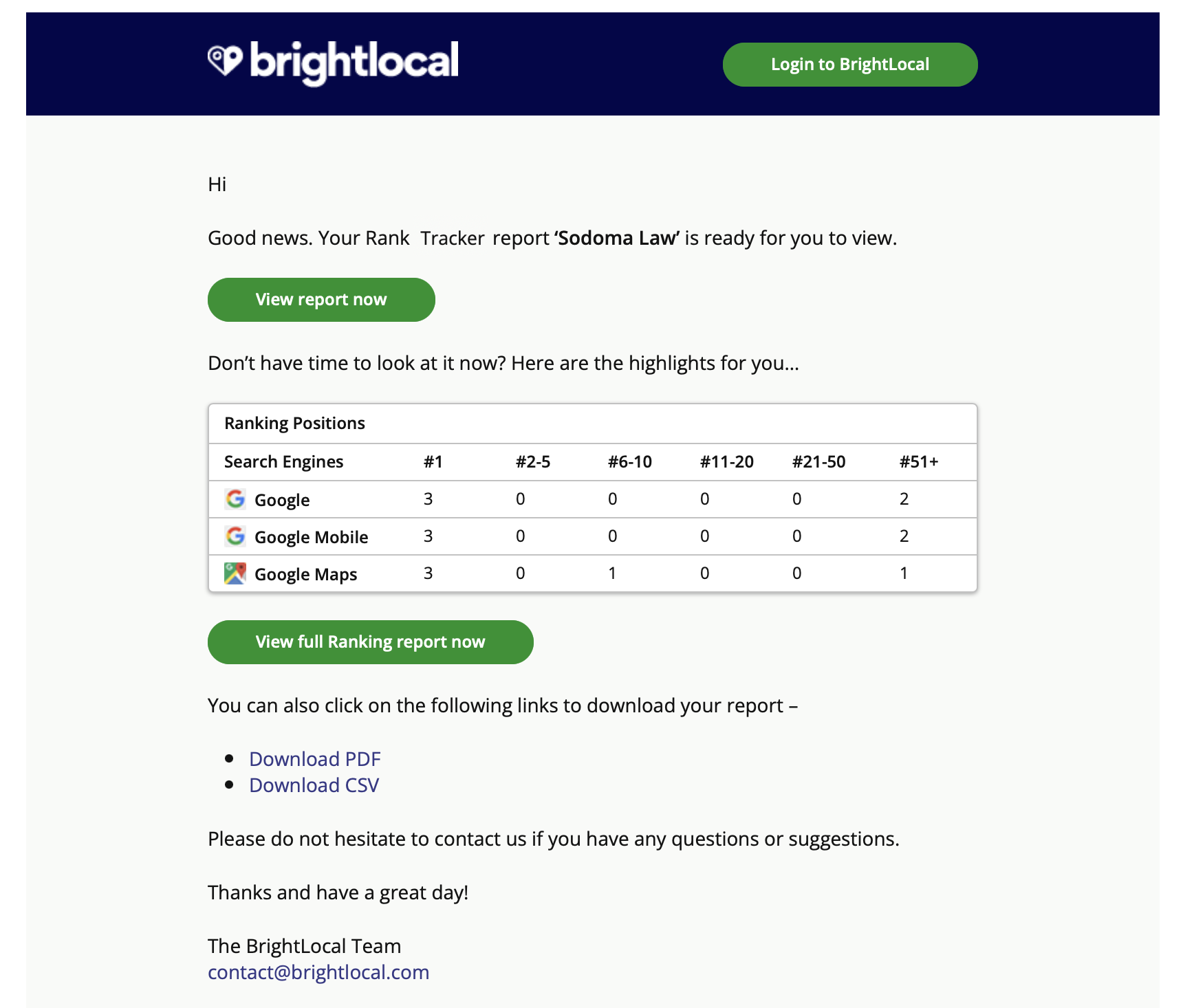
Here’s a breakdown of the information included in the notification emails:
Ranking Positions: A table is displayed with the breakdown of all your search terms and where they are ranking on each search engine.
Ranking Change: Here, a similar table shows a summary of all the ranking changes since the last report was run.
You can also see the full report by clicking on the link from this email.
7. Saving the Report
At the bottom of the report, you’ll see the green 'Monitor Search Rankings' button (shown below within the red box), which must be clicked to save and run the report.

8. After your report is set up
Once your Ranking report has completed, there are several further actions you can take to get more out of the data — you can access these by clicking on the 'Actions' dropdown.
Re-run report: You can manually re-run the report here. Once you've made any updates to the settings, or you want to manually see new results without waiting on a schedule, you can manually re-run the report.
Edit Report: This takes you to the 'General Settings' of the report where you can make updates.
View External Report: This opens the interactive report in a new internet browser tab, with all mention of BrightLocal removed, including in the URL — this is perfect to share with your clients and colleagues when you want to showcase local marketing progress. Discover more about white-label reporting and external reports
Download PDF: Select this to download the Ranking report in PDF format, which can be white-labeled (if required). Find out more about white-label reporting
Download CSV: Here, you can download the Ranking report data in CSV format.
Was this article helpful?
That’s Great!
Thank you for your feedback
Sorry! We couldn't be helpful
Thank you for your feedback
Feedback sent
We appreciate your effort and will try to fix the article