In this guide, we’ll be explaining the stages of creating a Citation Tracker report.
If you prefer to learn by watching videos, check out our free course in BrightLocal Academy that shows you how to set up and understand a Citation Tracker report ?
Contents
- Initial Setup
- General Settings
- Your Business Details
- Setting up email alerts
- Saving / Updating the report
- After your report is set up
- Citation Builder
1. Initial Setup
There are two ways to create a new Citation Tracker report, depending on whether you already have a Location set up.
a) Create a Citation Tracker report with no existing Location
First, click the 'Local SEO Tools' dropdown from the top menu and then select 'Citation Tracker' (shown in the red box below).
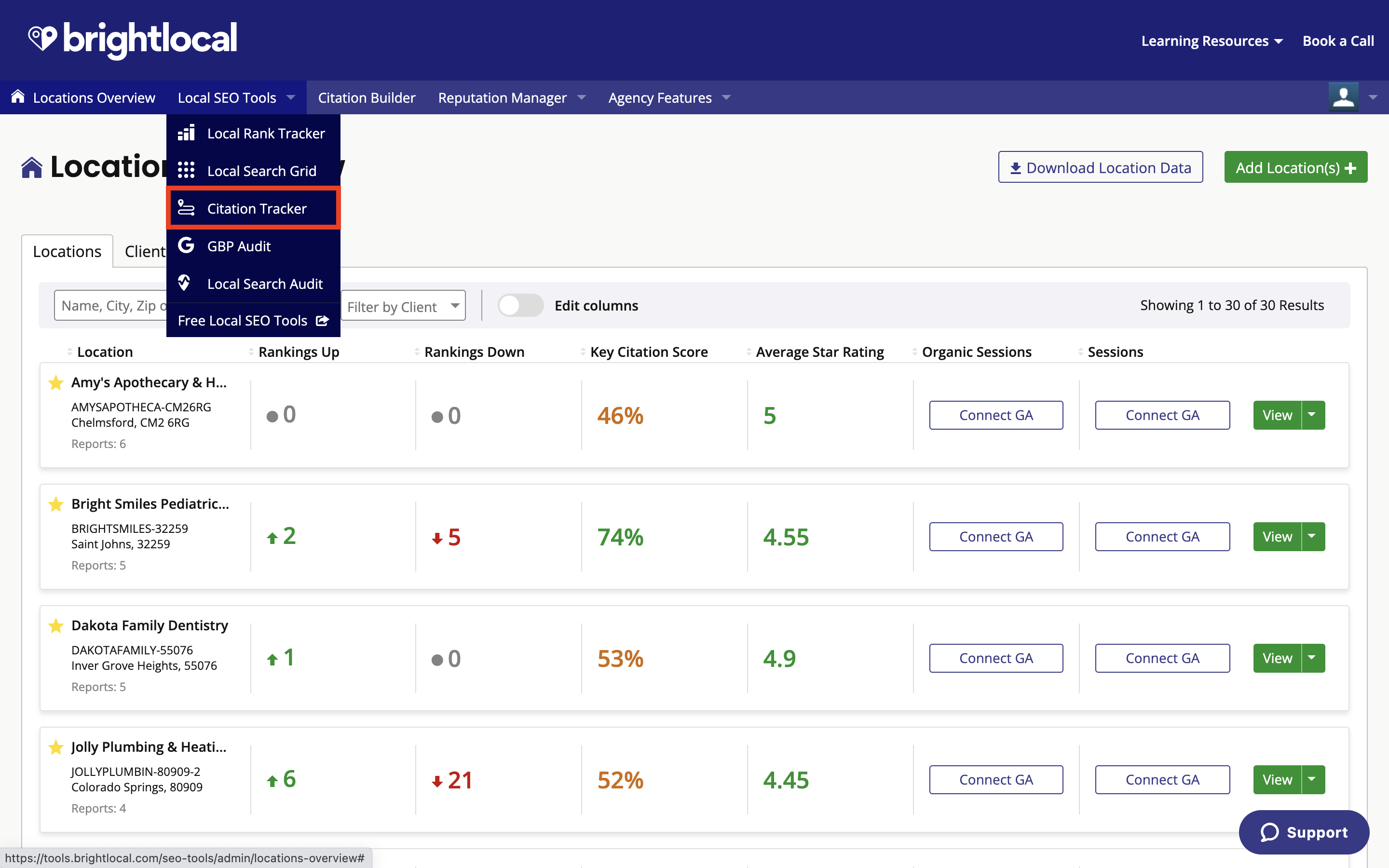
This will show a list of existing Citation Tracker reports, if any Locations had previously been created.
To create one, simply click the green 'New Citations Report' button (indicated below in the red box).
![]()
b) Create a Citation Tracker report with an existing Location
If a Location has already been set up, and you want to create a Citation Tracker report for it, please follow these steps:
Click 'Locations Overview' in the Top Menu, which will bring up a list of Locations.
Click the 'View' button to the right of the Location you want to create the Citation Tracker report for.
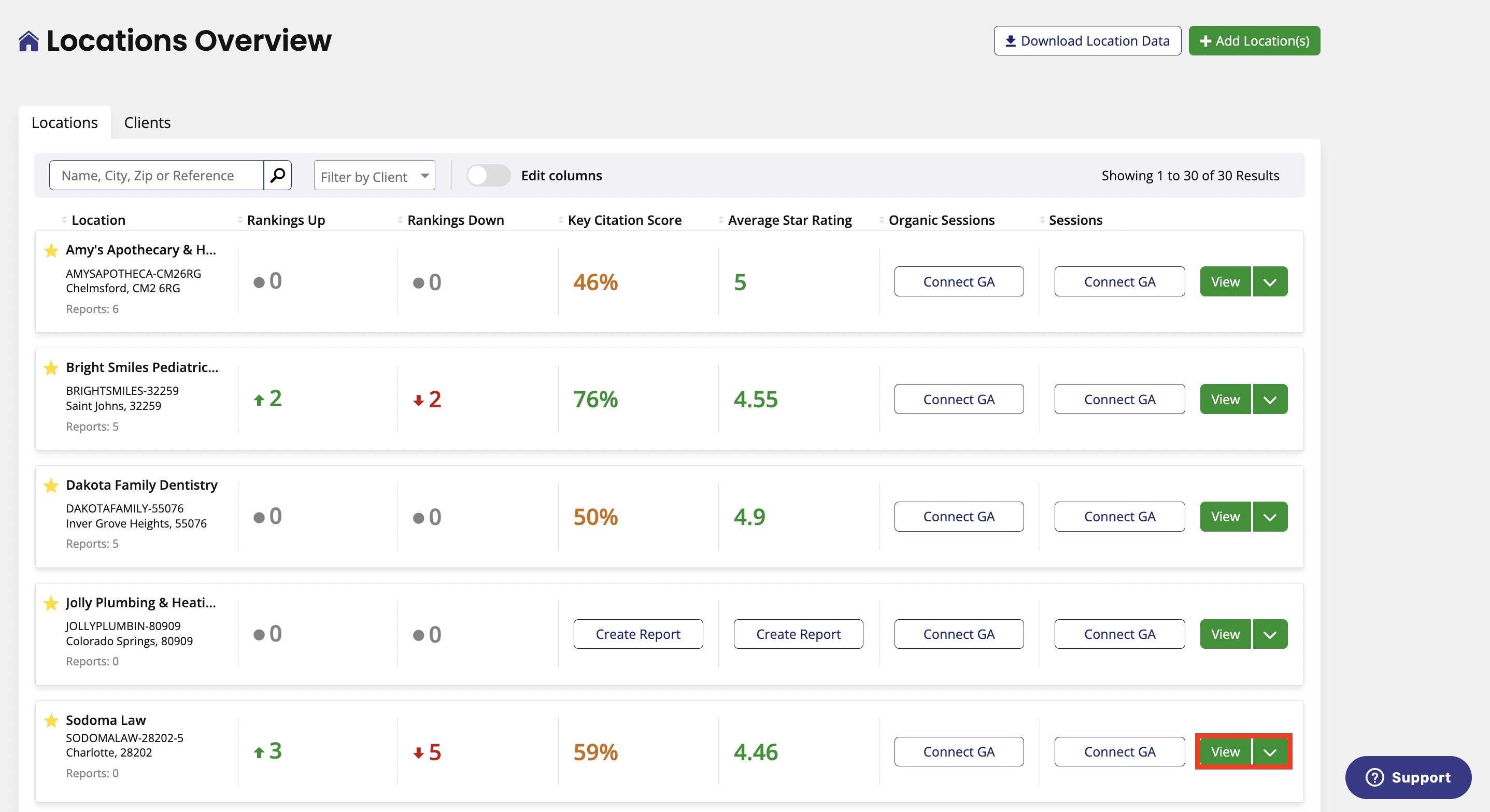
Select 'Citation Tracker' from this menu, and then click the green 'Monitor Citations' button to start setting up your Citation Tracker report.
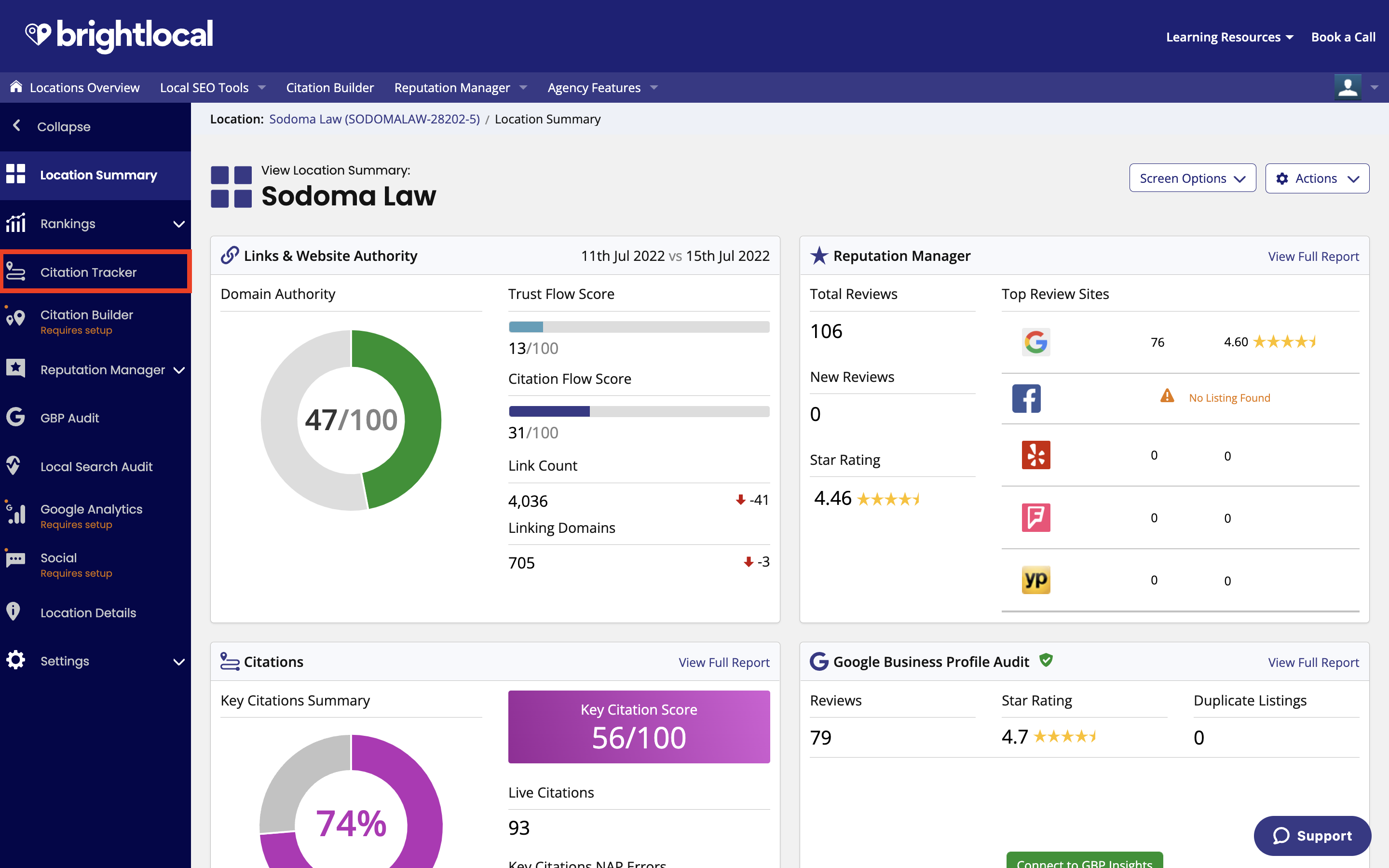
![]()
You’ll now see a popup asking whether you want to monitor all your data at once, or just stick with citations. If you would like to set up multiple reports, you can select 'Monitor All My Data'. However, in this guide, we’ll be focusing on Citation Tracker reports only, so just click 'Monitor Citations Only' for now (you can always come back and choose to monitor more data later).
![]()
2. General Settings
The next step of setting up a Citation Tracker report involves selecting your General Settings. Here’s an overview of the 'General Settings' section, which highlights what’s required for each field:![]()
Which Location is this report for?: Here, you can select the location for this Citation Report — this will be automatically populated if the Location already exists.
Do you want this report to be available on an external URL?: You can publish this report to an external URL (outside brightlocal.com), which makes it easy to share with clients and others who don't have a BrightLocal login. Reports are published to an anonymous URL (localmarketingreports.com) and can be white-labelled with your existing white-label profile.
Select white-label profile: You can have multiple white-label profiles set up at once. Here, you can select the white-label profile you’d like to use for this report, if applicable.
How often do you want this report run?: You have three options here:
- Ad hoc: report only runs when manually triggered.
- Weekly schedule: select which day of the week you’d like the report to run.
- Monthly schedule: select which day of the month you’d like the report to run.
3. Your Business Details
Below is an overview of the 'Your Business Details' section, The 'Business Info' is read-only and pulled from your Location details. To edit any of this information please go to Location Manager in the left hand menu.
![]()
It’s important to ensure that the data you enter in this section is completely accurate, and that it reflects your registered business details — this is because it's the data we will use to search for existing citations. We recommend double-checking that the data is accurate before it's submitted.
Look for citations with an old business name, address or phone number?: Select 'Yes' if you’d like to expand the citation search to find citations with an older business name and address / zip code / phone number. The Citation Tracker report will then show any old listings which need to be updated, merged or deleted.
Once you select 'Yes', this form will expand and you’ll have the opportunity to enter these older business details.
![]()
Type of Business: We use the information in the 'Type of Business' and 'Primary Location' fields to identify the top five Google Business Profile (formerly known as Google My Business)competitors. Please enter a specific business type (e.g. Hotel) rather than a business category (e.g. Hotels and Guest Houses) — this will allow us to more accurately identify competitors.
Primary Location: Please enter your city / town name or zip code / postcode. For US businesses: if you decide to use a zip code as a Primary Location — rather than a town or city, we strongly recommend you only use the five-digit zip (99750, not 99750-0077) as, if the zip code is too specific, we’ll be unable to find any competitors.
This is because when we look for competitors in Google Business Profile, we perform a Google search containing the Type of Business and the Primary Location you’ve entered (e.g. “hotel new york”).
Enter business website address: This is pulled in from the Location Manager, you will need to update this to change the report business URL.
4. Setting up email alerts
Here, you can set up the notifications you’d like to receive once the Citation Tracker report is completed — you can add up to five email addresses to receive a notification. If you don’t wish to have notifications sent, just select 'No' from the dropdown menu.
![]()
Here’s a screenshot of the email that’s sent out:
![]()
The information within the notification emails includes the following:
Active Citations: This shows how many citations you have overall, and how many are new.
Live Citations: This displays how many citations you have that are live — based on the most popular and valuable citation sites relevant to your location and business type.
Citation Score: Our Citation Score is shown in this part of the notification. Discover more about this here.
Key Citations: This shows the number of key citations that you have out of the total number of key citations that we found for your location and business type.
Competitor Citations: This is the number of competitors citations. Find out more about Competitor Citations here.
5. Saving / Updating the report
At the bottom of the report, you’ll see a green button that either says 'Update Report' or 'Run Citation Search' depending on whether you're making changes to an existing report or setting one up. This button must be clicked to ensure that the report and any changes you’ve made are saved.
![]()
Please note: You won’t see any changes in the data from the other reports until they are re-run. Also note that this will not make changes to Citation Builder campaigns — to do this, please contact us here.
6. After your report is set up
Once your Citation Tracker report has been completed, there are several further actions you can take to get more out of the data —you can access these by clicking on the 'Actions' dropdown (shown below within the red box).
![]()
Re-run Report: You can manually re-run the report here. Once you have made any updates in the settings, or you want to manually see new results without waiting on a schedule, you can manually re-run the report.
Edit Report: This takes you to the 'General Settings' of the report, where you can make updates.
Download CSV: Here, you can download the data in the Citation Tracker report in CSV format.
Download PDF: Select this to download the Citation Tracker report in PDF format, which can be white-labeled, if required.
View External Report: This opens the interactive report in a new internet browser tab, with all mention of BrightLocal removed, including in the URL. This is perfect to share with your clients and colleagues when you want to showcase local marketing progress.
7. Citation Builder
Clicking the 'Create Citation Builder Campaign' on your Citation Tracker report will start the process to build a citation campaign within Citation Builder — however, it’s worth noting that Citation Builder is not connected to the Citation Tracker report. As a result, that data is not shared between the two, and none of the notes are taken from Citation Tracker into Citation Builder campaigns.
![]()
Was this article helpful?
That’s Great!
Thank you for your feedback
Sorry! We couldn't be helpful
Thank you for your feedback
Feedback sent
We appreciate your effort and will try to fix the article