At BrightLocal we call business(s) added to the platform Locations.
A Location is any physical place that a business owns, be it an office, store, restaurant, outlet, or anything else in between. So if you’re a business owner with only one shop or office, you’ll have just one Location in BrightLocal.
If you’re a business with multiple locations or an agency juggling multiple clients then you’ll probably have several Locations set up, one for each store, office, branch, or business that you’re working on.
To add a new Location, follow the steps below:
1. Go to the 'Locations' tab within the 'Locations Overview' section.
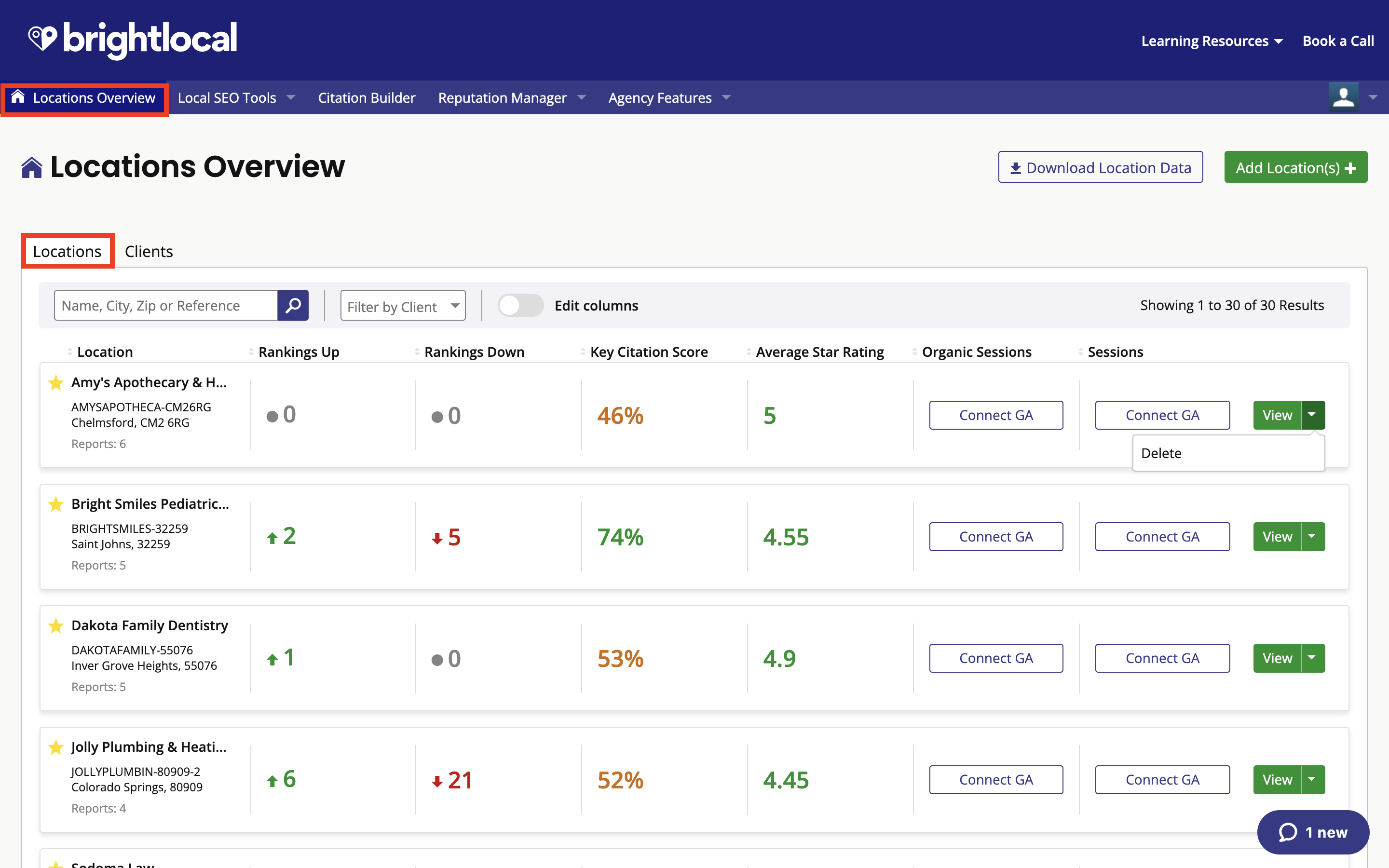
2. Click on the green 'Add Location(s)' button — shown below within the red box.
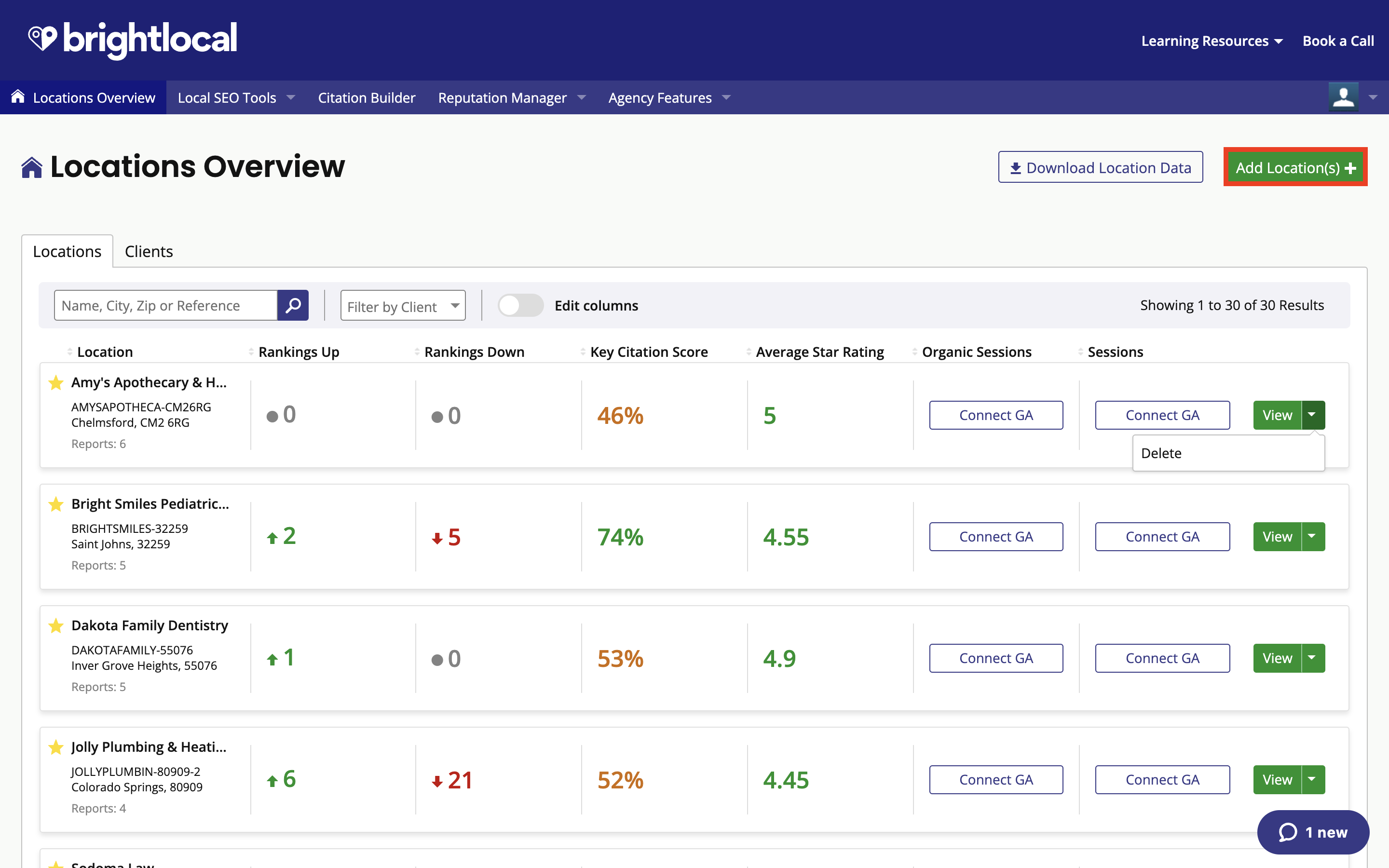
3. From here, a popup will give you these three options:
- Import GBP Locations
- Add Single Location
- Add Locations via CSV file (for bulk upload of Locations)
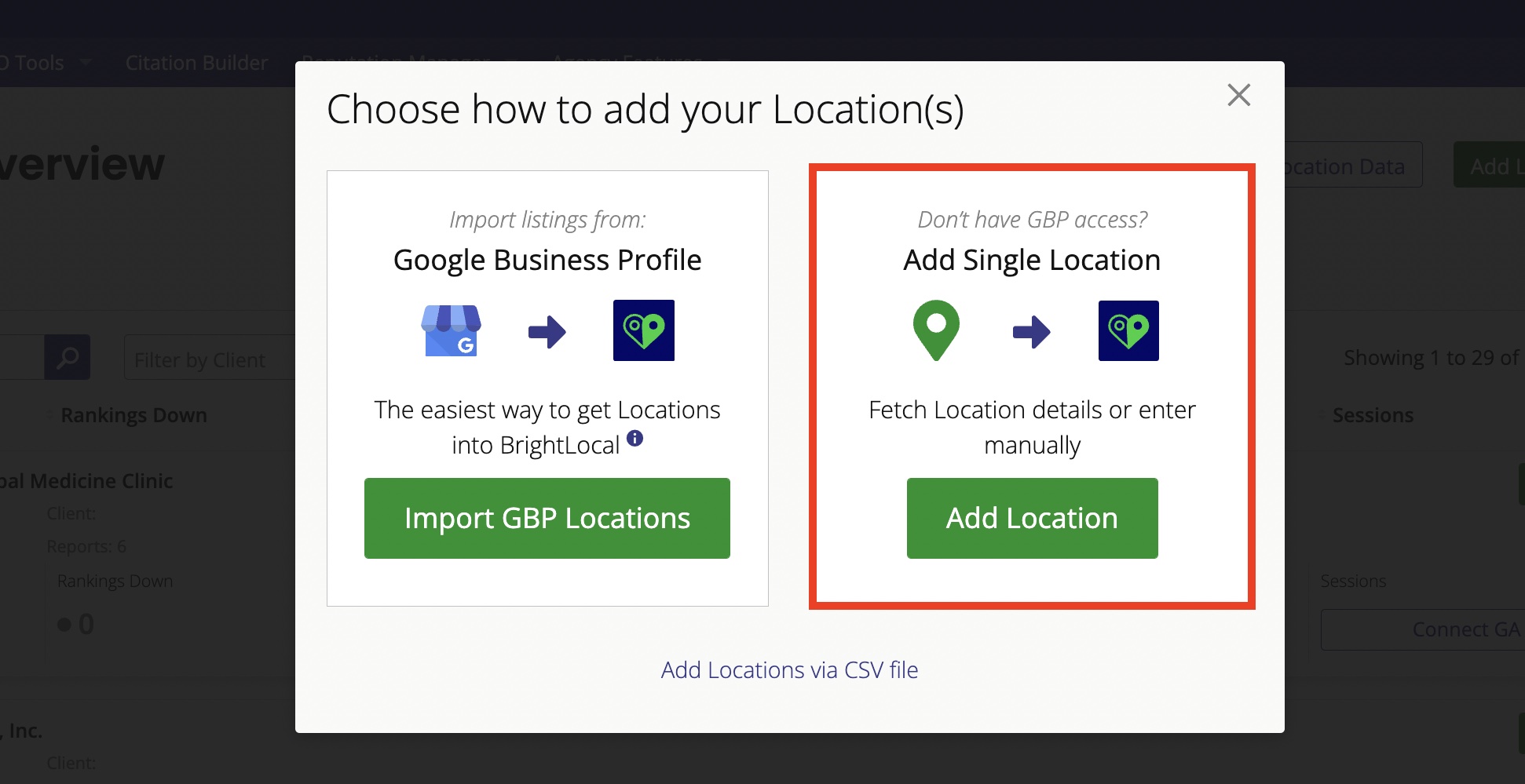
Add a single Location:
1. Click the green 'Add Location' button (shown above within the red box).
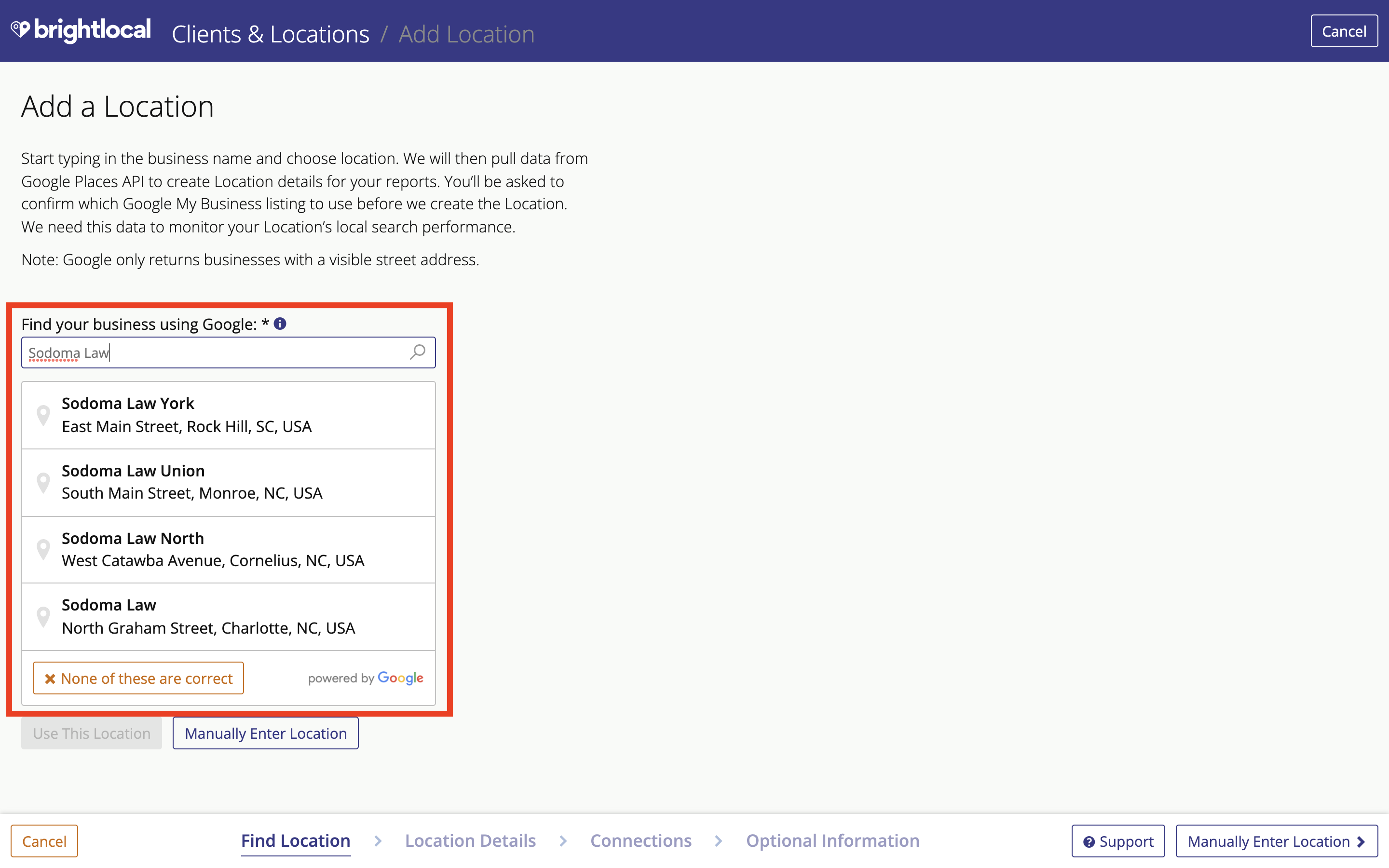
2. Start typing in the business name and a list of businesses will appear for you to choose from. Choose the business that you want to create a Location for from the list.
We will then pull data from Google’s Places API to populate Location details. You’ll be asked to confirm which profile to use before we populate. This data is needed by us to monitor your Location’s local search performance.
Please note: Google only returns businesses with a visible street address. If you have hidden your address in Google Business Profile then it won't show here. You will need to add your business details manually by clicking the 'Manually Enter Location' button.
3. Once you are happy with the Location, you can click the green 'Use This Location' button — shown below.
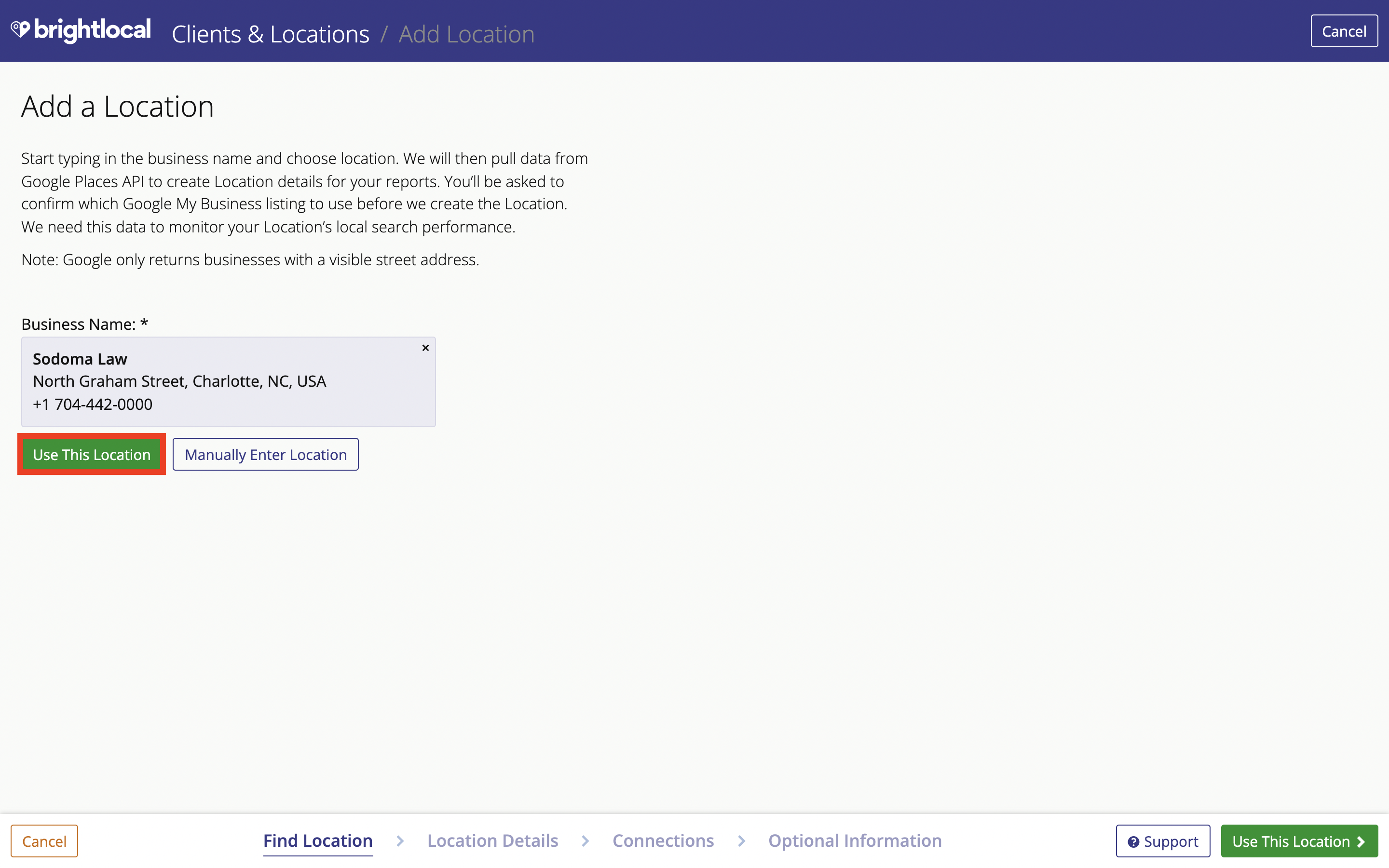
4. You will then be taken to the Location Manager, where you can edit or add more information (if needed).
Unique Location Reference: This is an internal reference that you can find under the 'Location Extras' heading. Use this to quickly identify Locations in the search function. We'll autocomplete the field for you in the format << BUSINESSNAME-ZIPCODE >>, but you can replace our suggestion with your own reference, as long as it's unique to this Location.
Assign to Client: Here you can select a client if you have multiple Locations for one business.
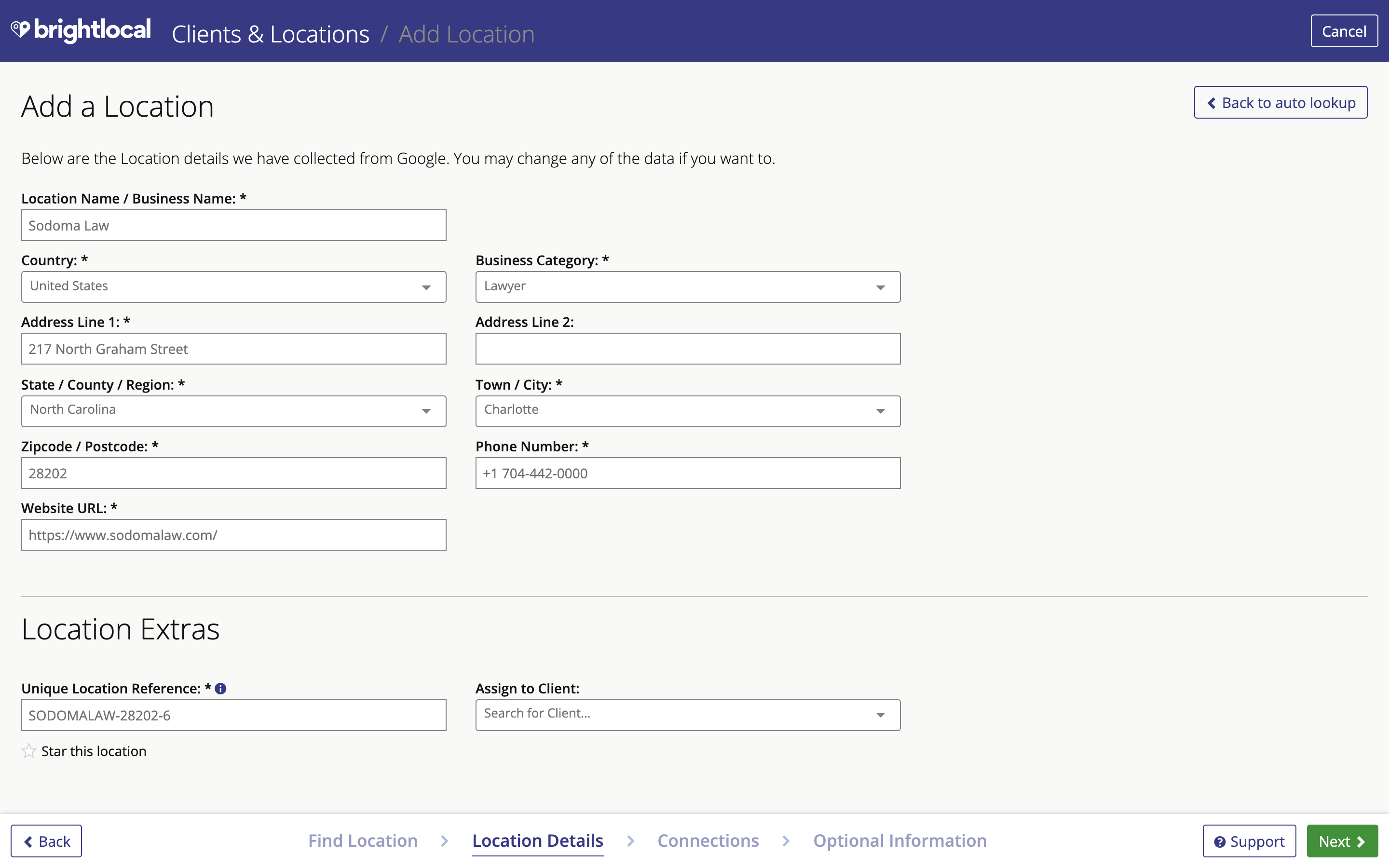
5. After clicking the 'Next' button, you'll be taken to a page to add further business details.
Please note: This information is purely for Citation Builder, and you can skip this step if it's not needed by clicking the 'Add This Location' button in the bottom right corner.
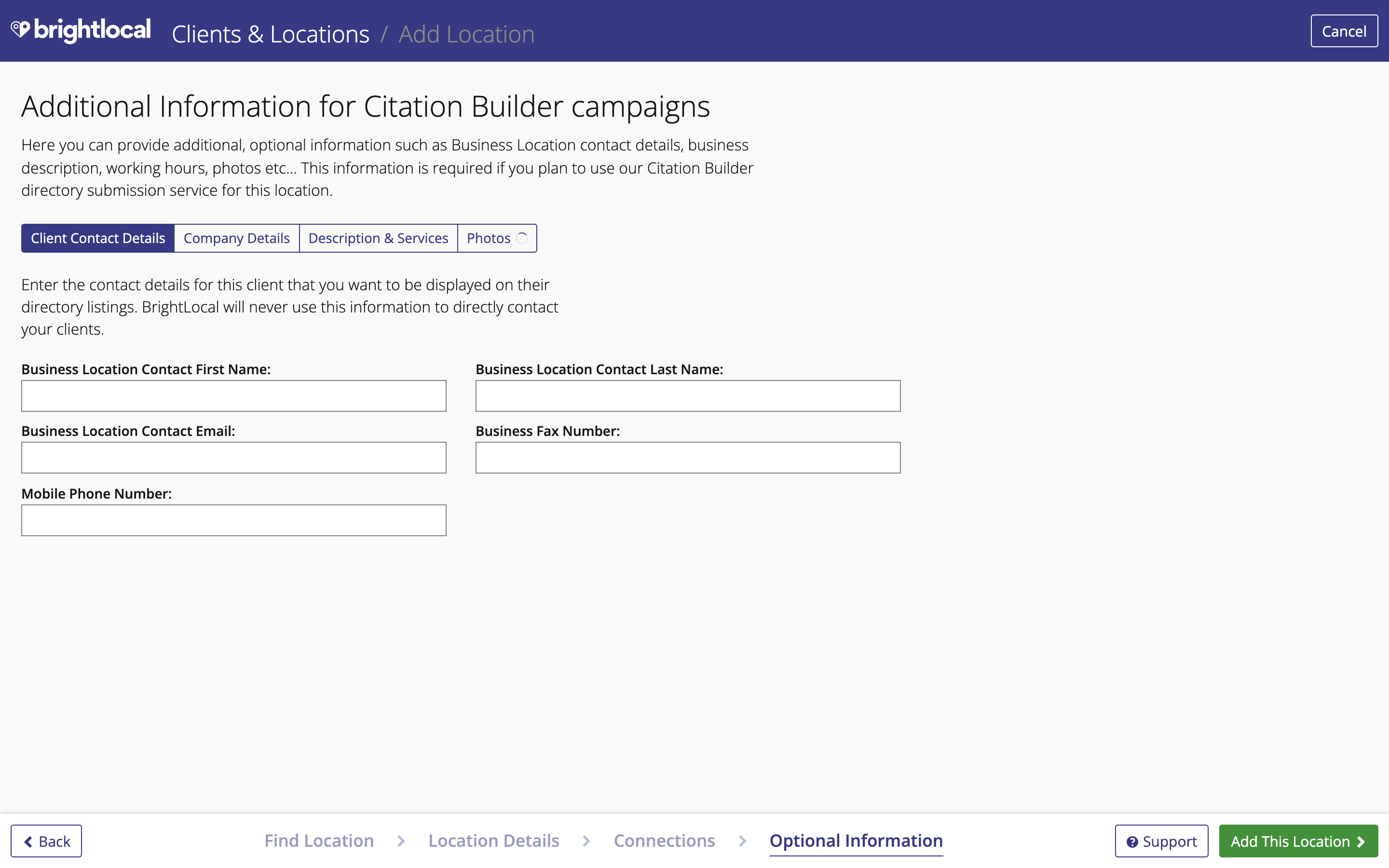
Success! Now your Location is set up, however you will have no reports for it. To set up reports you can select the green 'Monitor this Location' button.
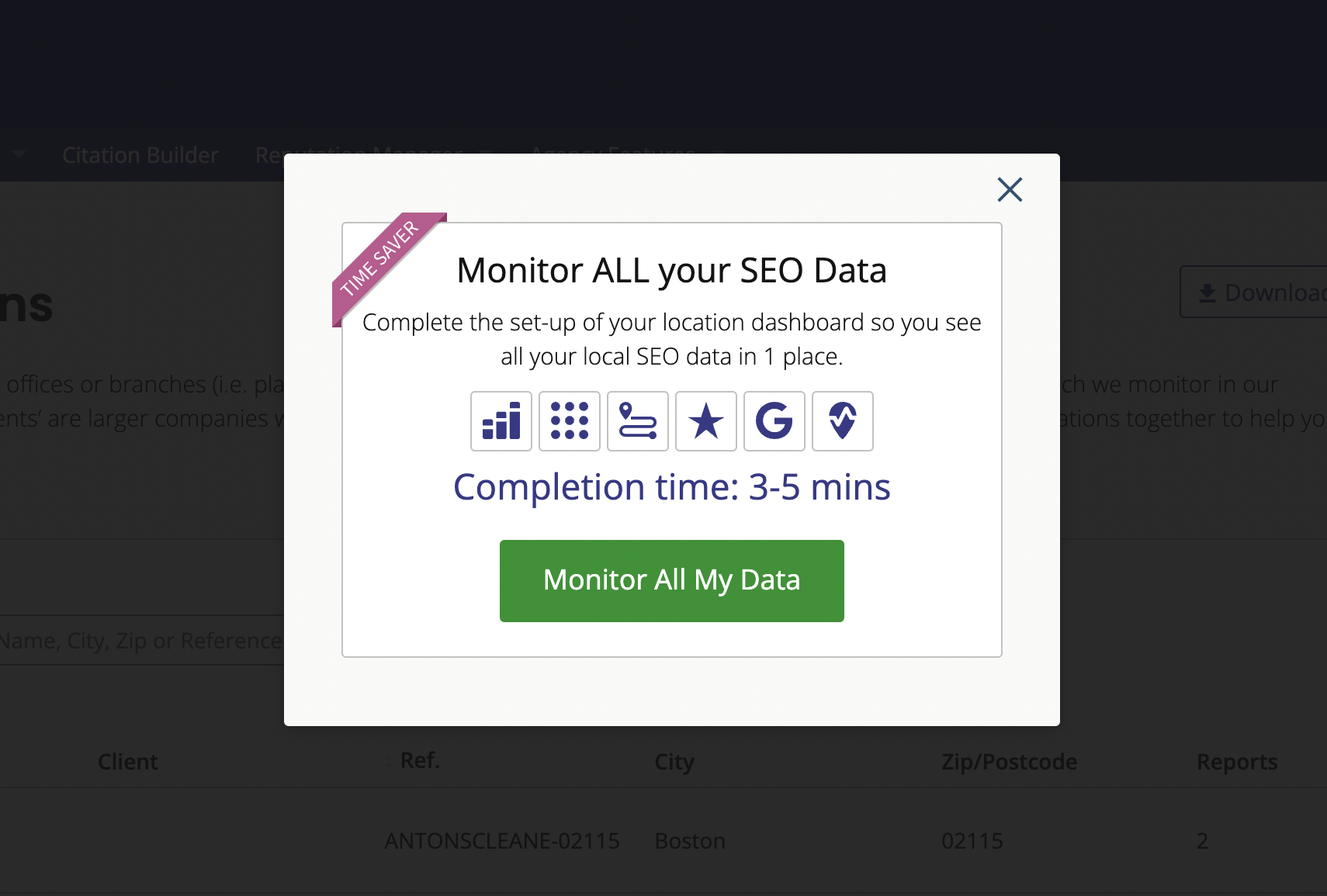
If you already have a report, you can assign the Location to it by accessing the report settings.
Import GPB Locations:
1. Click the 'Import GBP Locations' button.
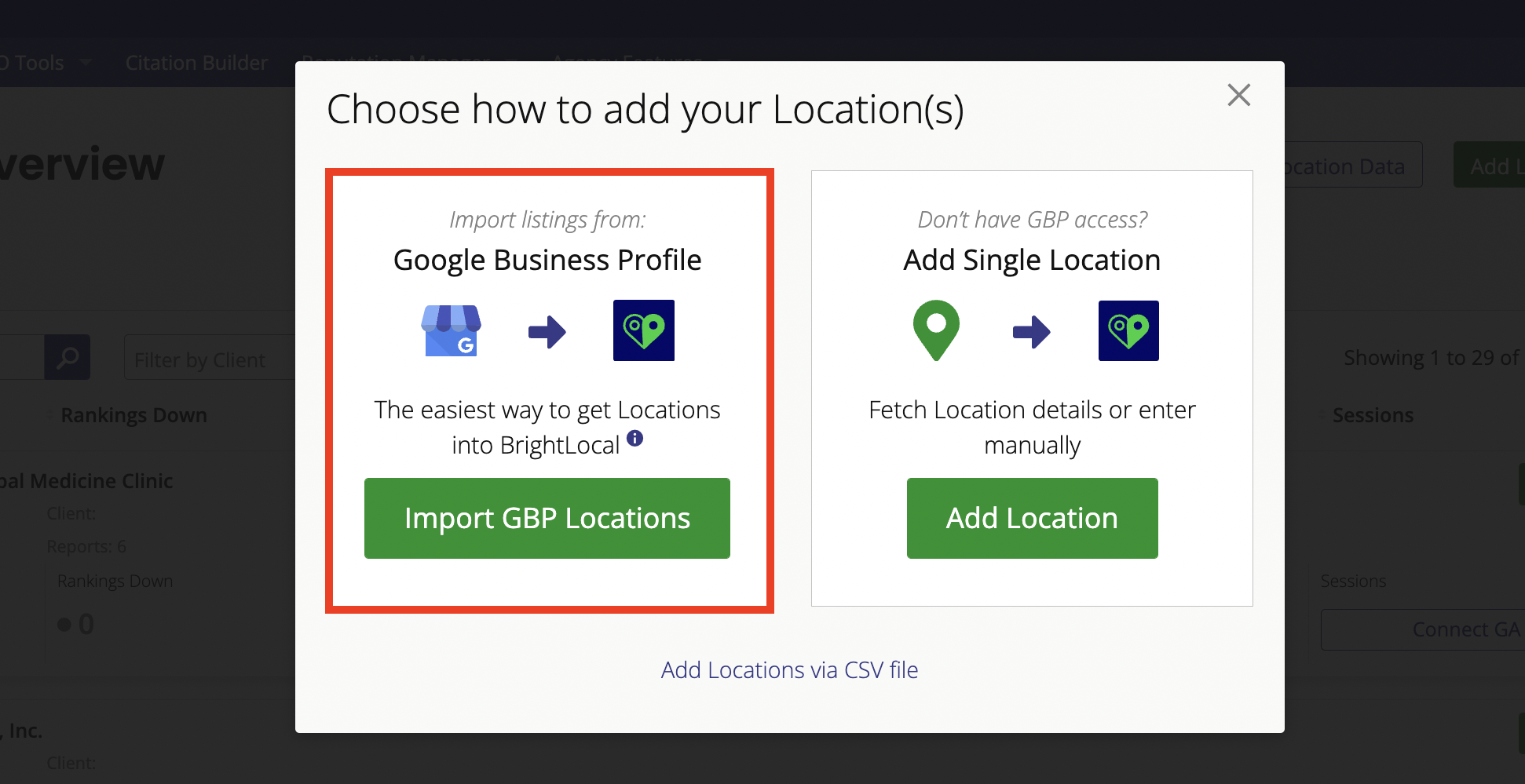
2. Choose the Google account that you want to import from and then hit 'Allow'.
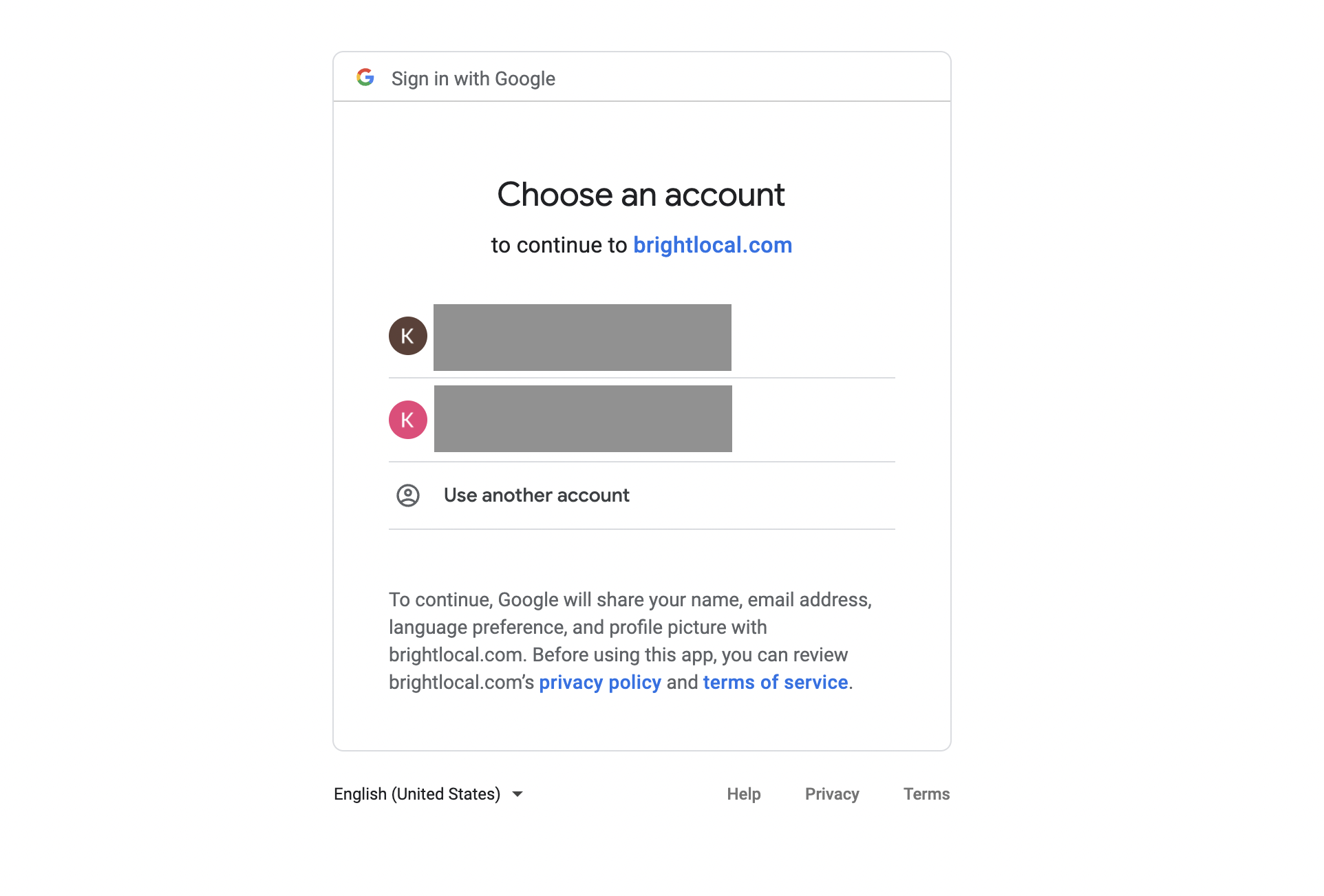
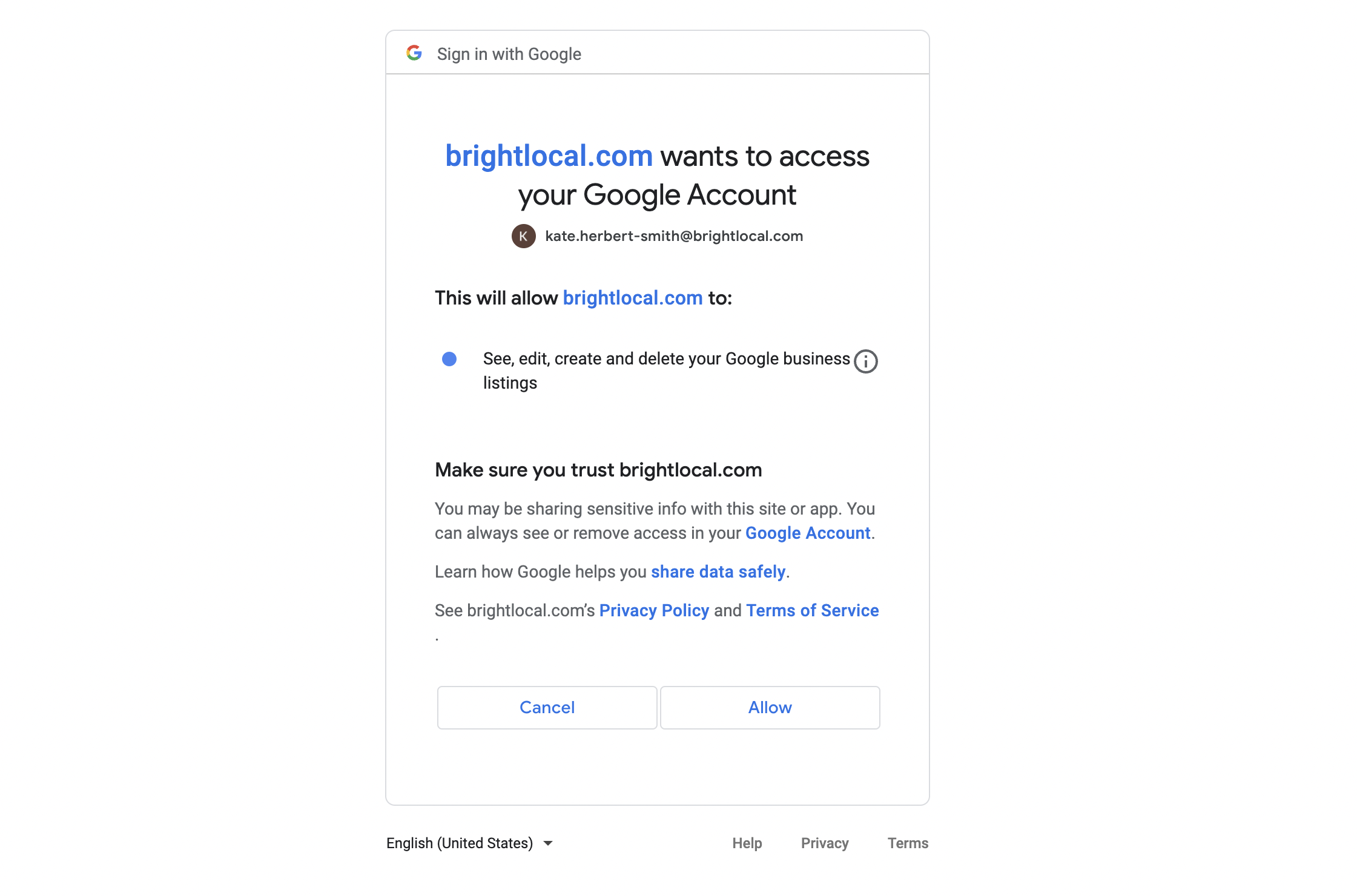
3. BrightLocal will then take a few moments to fetch your listings from Google.
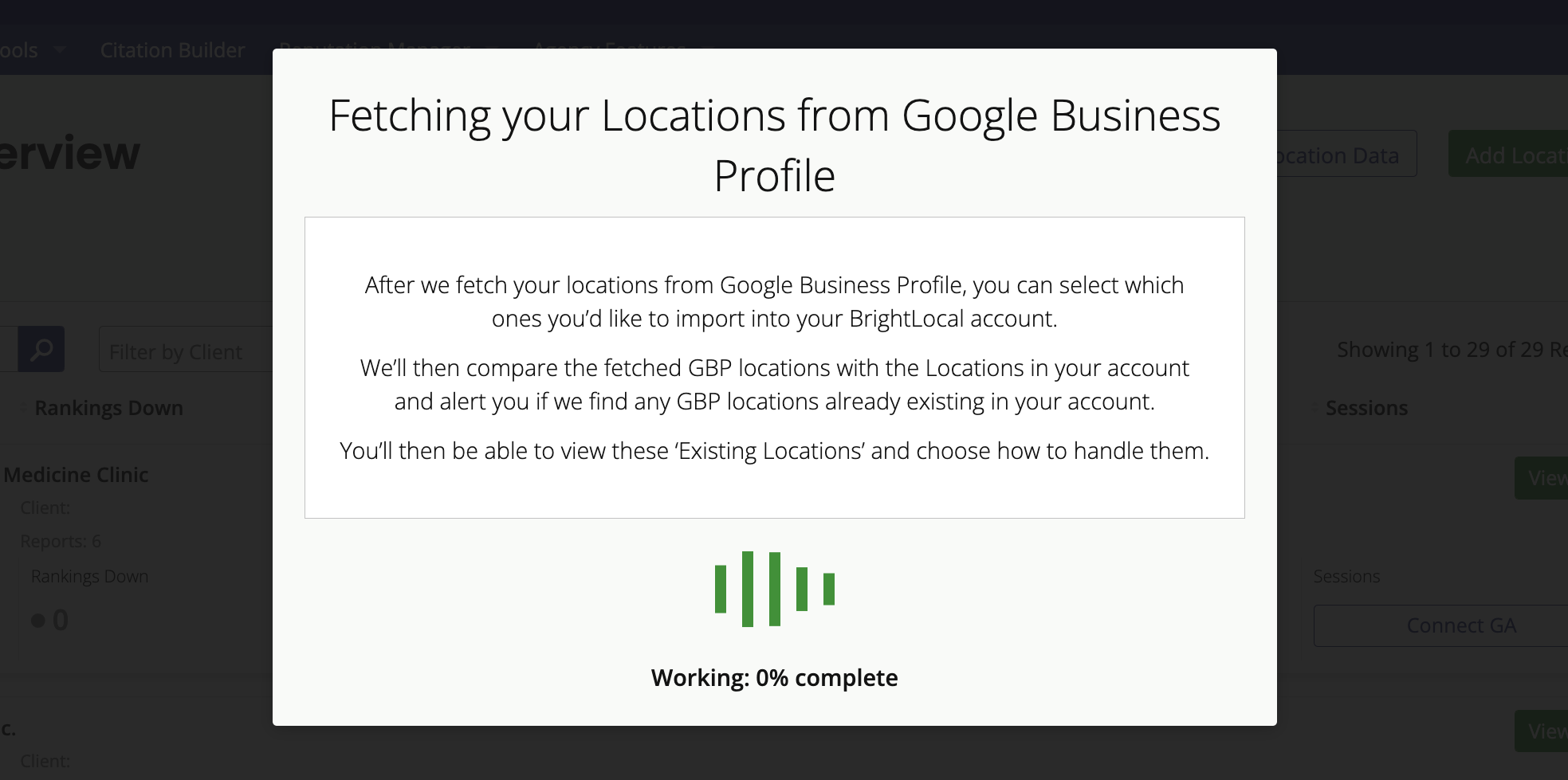
4. Once that's done you'll see something like this.
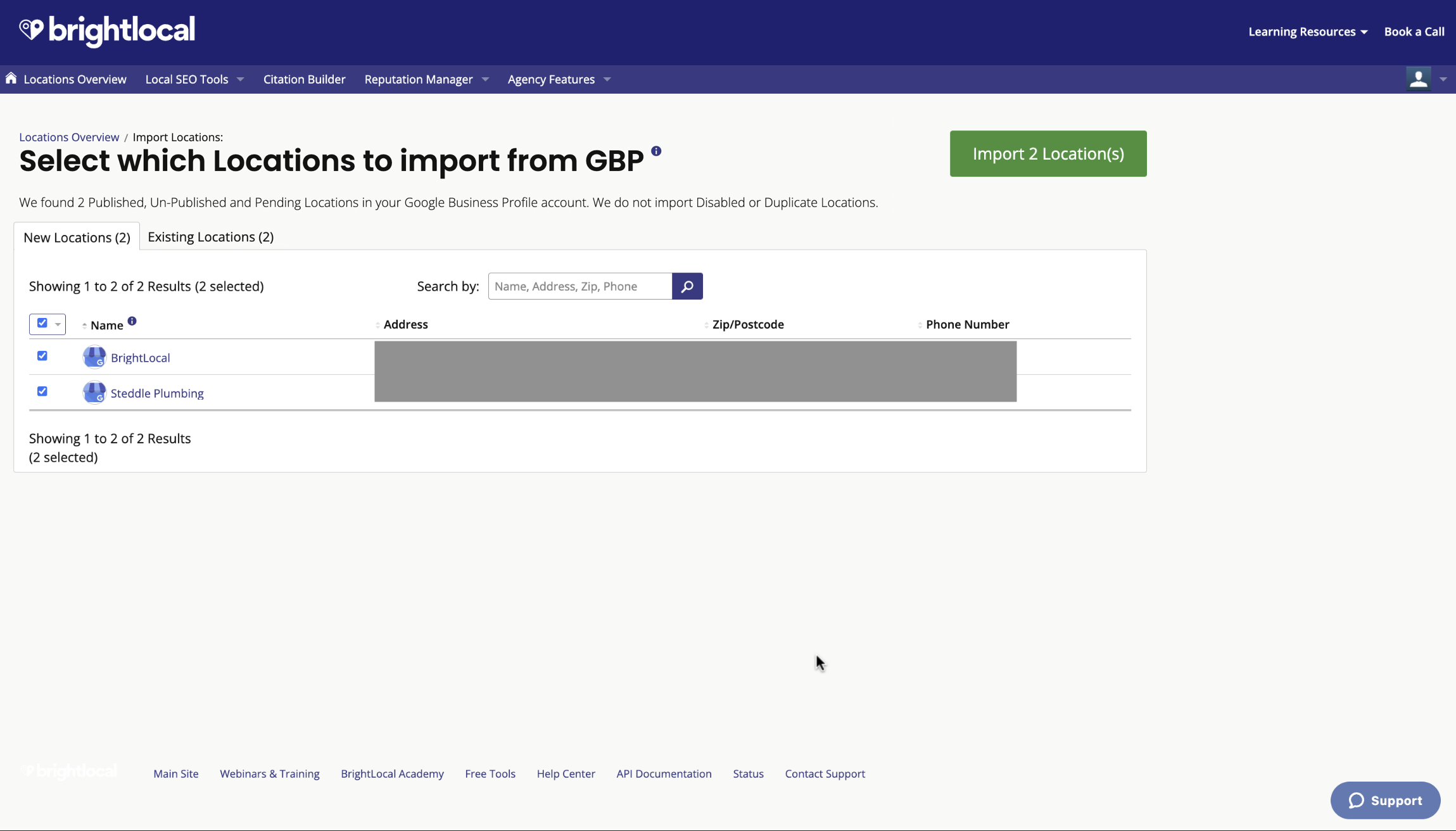
5. Under the 'New Locations' tab, you'll find the Google listings that BrightLocal has found in a Published, Un-Published or Pending state. We do not import Disabled or Duplicate listings.
Select the Google accounts that you want to import by clicking the tick boxes next to them. You'll notice that the number displayed in the green 'Import Locations' box on the left will change depending on how many accounts you select.
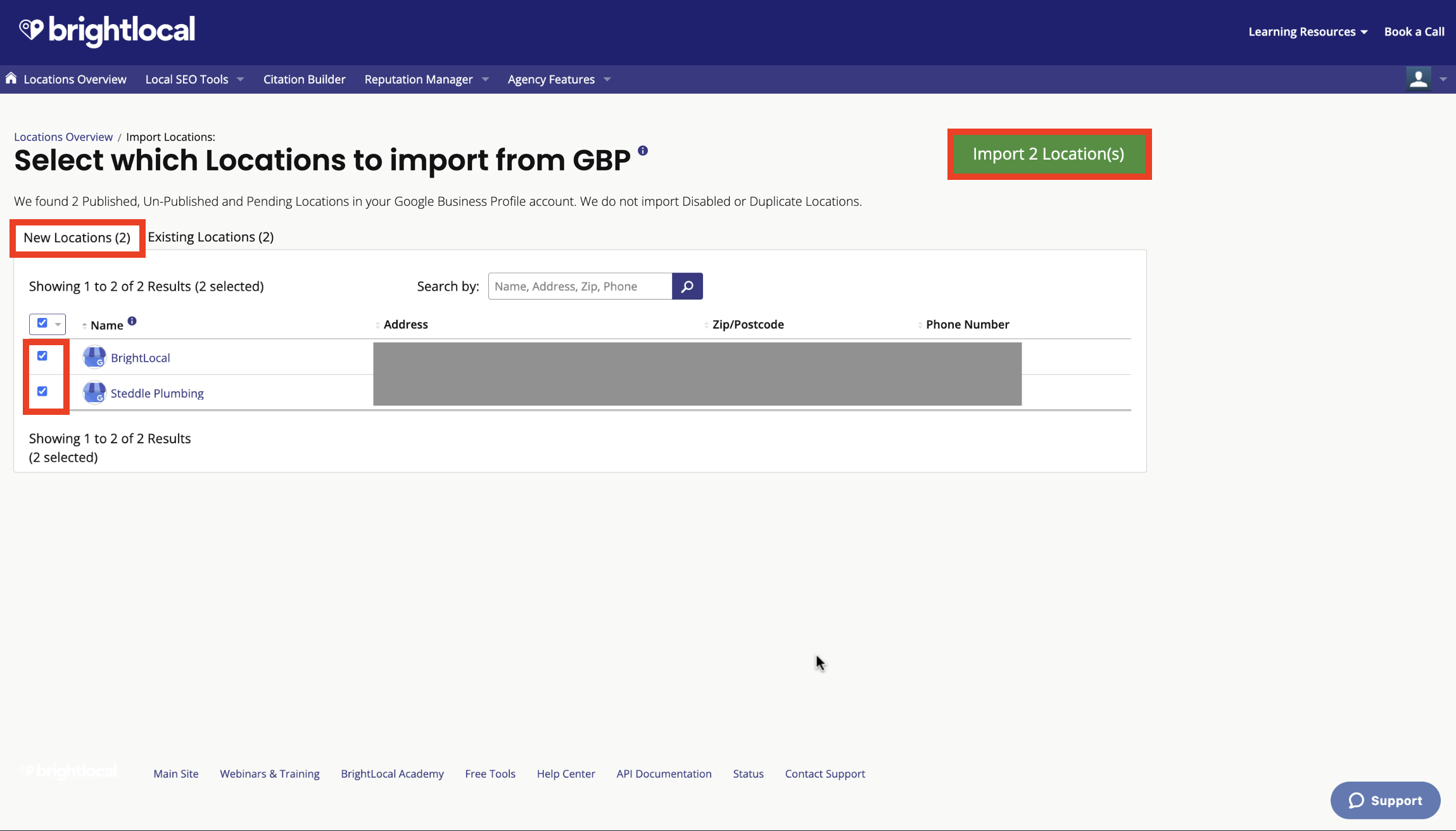
6. In the 'Existing Locations' tab you'll find any Google listings that we think are already in your BrightLocal account as a Location. To check, click the 'Compare' button and a popup will appear.
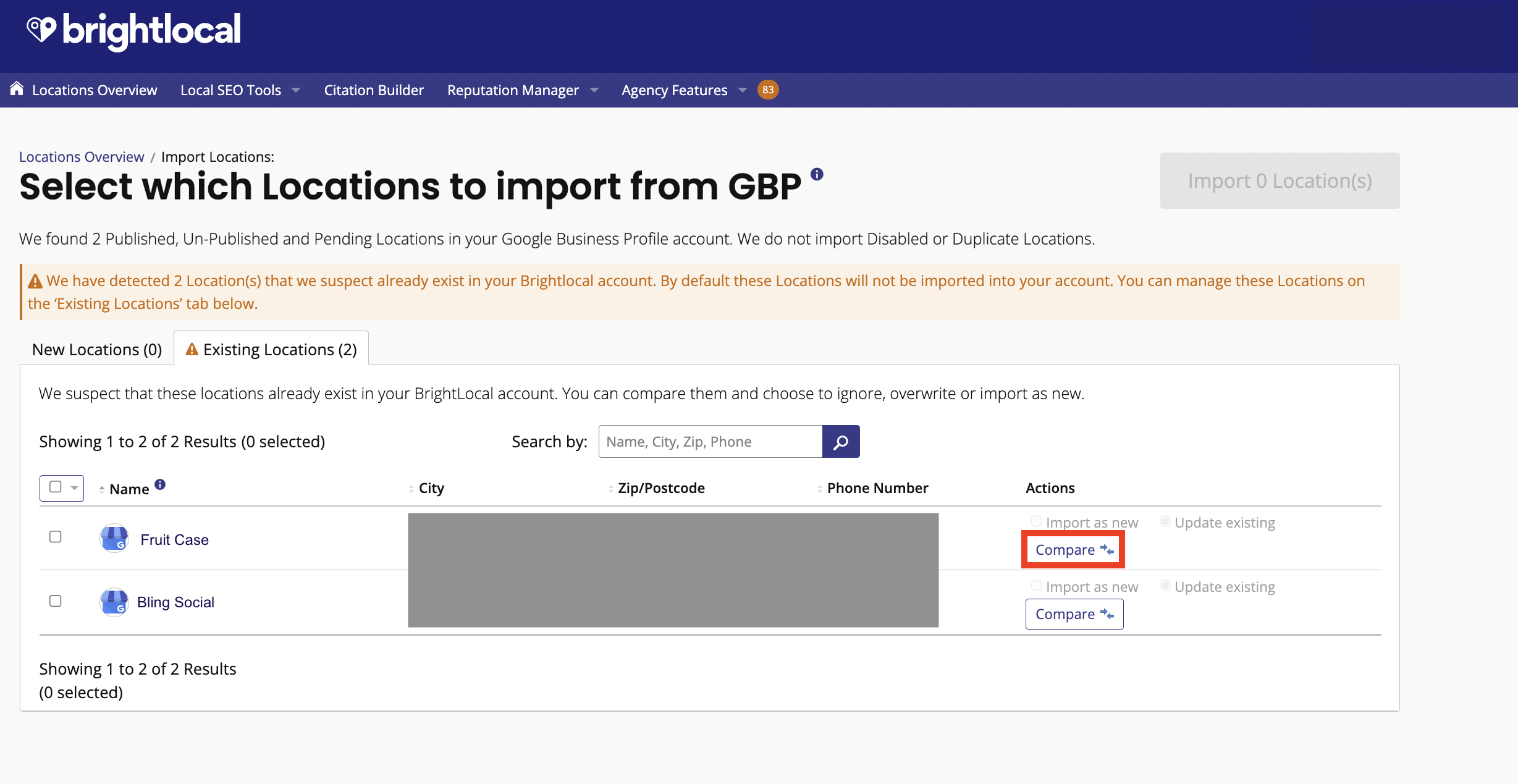
7. If you want to import any of the listings here as a new Location, select the circle checkbox next to it and then click the 'Import as new' button. If you want to update an existing Location in BrightLocal with the listing found here, click the circle checkbox next to it and then click 'Update existing Location(s)' at the bottom.
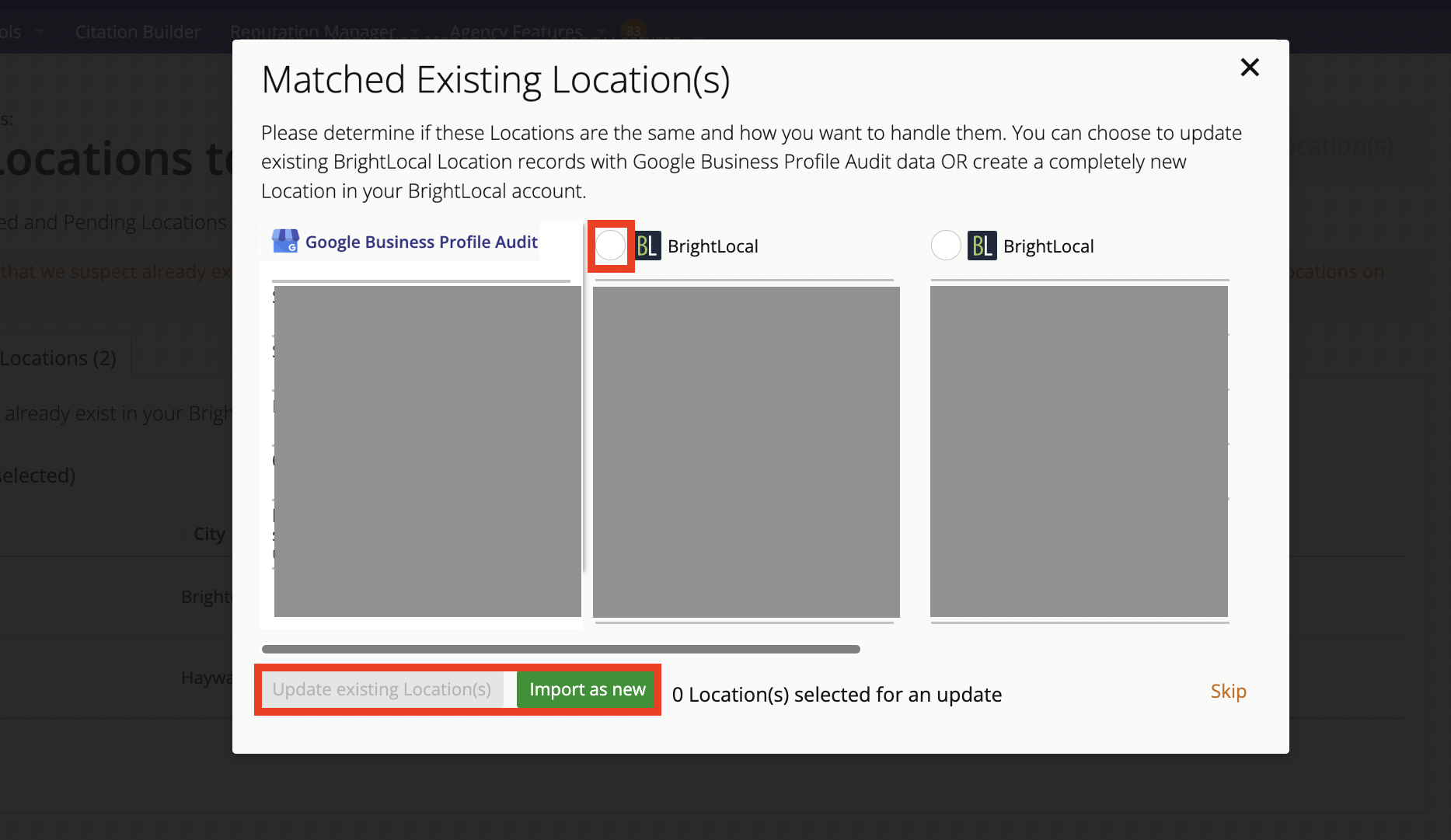
8. Depending on what you chose to do in the popup, you'll now see the appropriate radio button(s) selected. When you're ready, hit the 'Import Location(s)' button.
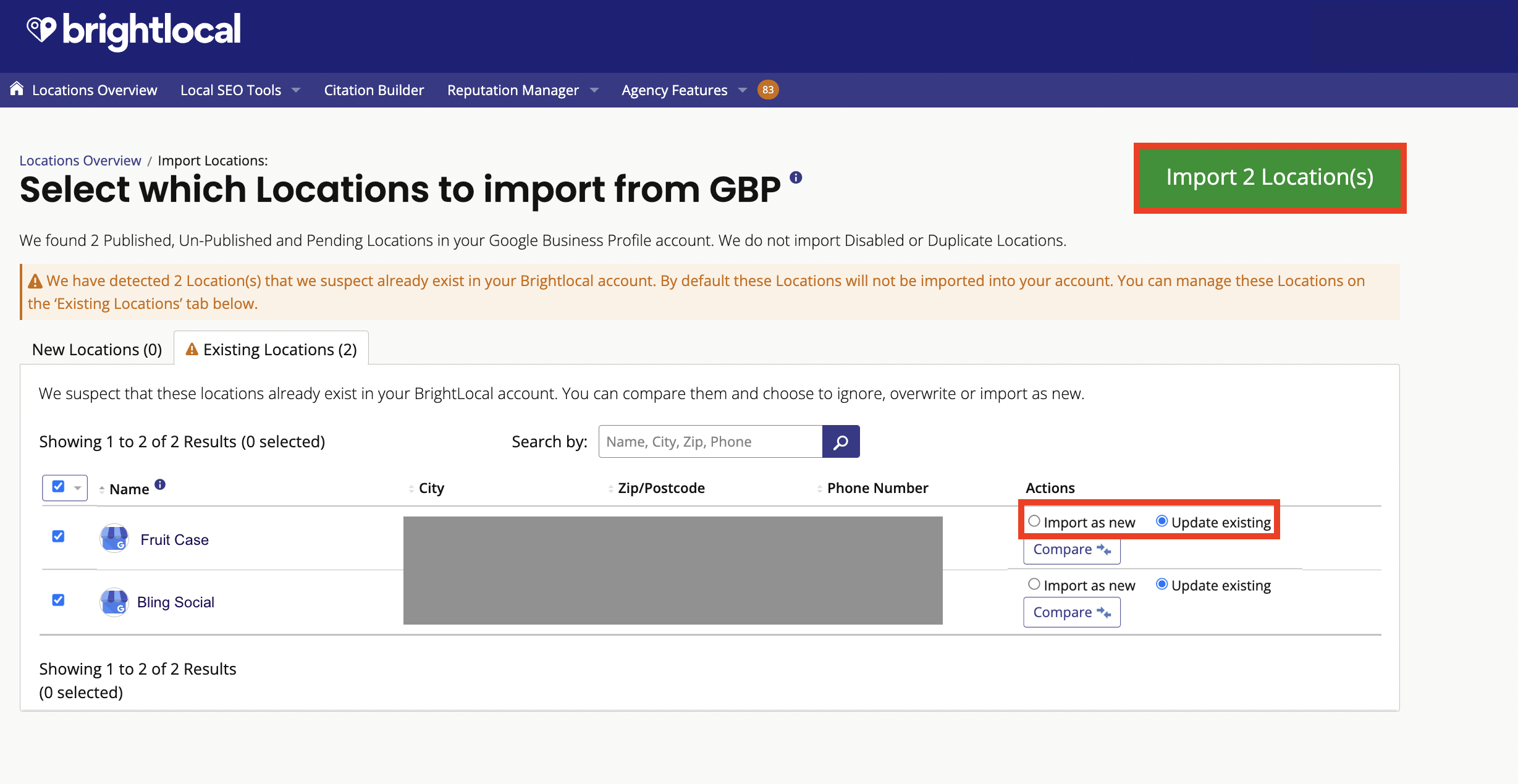
The data from the Google Business Profile listings that you selected will be pulled into your BrightLocal account as new Location(s) or update an existing one.
To set up reports for your new or updated Locations, you can select the green 'Monitor this Location' button.
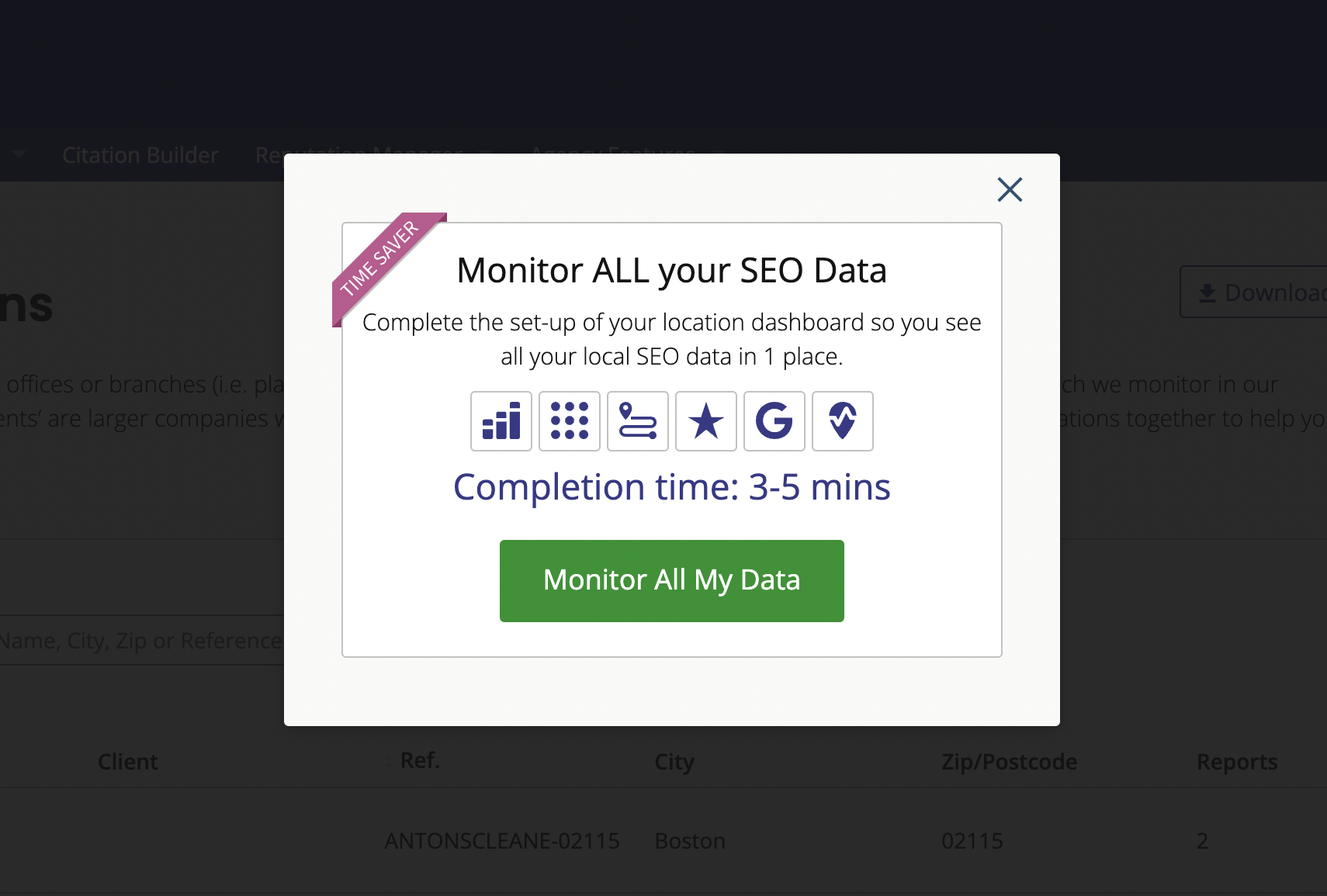
Was this article helpful?
That’s Great!
Thank you for your feedback
Sorry! We couldn't be helpful
Thank you for your feedback
Feedback sent
We appreciate your effort and will try to fix the article